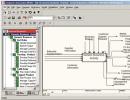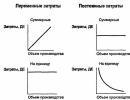Kuidas muuta mitme foto suurust. Kuidas vähendada mitut fotot või pilti – FastStone Photo Resizer
Inimesed laadivad fotosid üles sotsiaalvõrgustike lehtedele, oma veebisaitidele, avavad foorumites teemasid, saadavad e-posti teel sõpradele ja sugulastele jne. Kaasaegsete kaameratega tehtud fotod võtavad erinevatel kandjatel palju ruumi.
Kasutajad seisavad sageli silmitsi küsimusega: " kuidas pilti tihendada?", kuna pildi "suur kaal" põhjustab järgmisi ebamugavusi:
- Liiklusprobleem - maailmas on endiselt riike ja linnu, kus saab kasutada ainult traadita Internetti, vastavalt sellele võetakse selle tasu vastavalt allalaaditud baitide arvule, seega tuleb fotod tihendada, et inimene saaks neid vajadusel alla laadida. ja mitte kulutada kogu liiklust ühele pildile;
- Veebilehtede laadimiskiirus – ka neil kasutajatel, kes on ühendatud kiire internetiga, on probleeme “raskete” fotode laadimisega ehk siis laaditakse terve leht ja foto laadimine võtab siiski aega. Samuti tuleb meeles pidada lehe laadimist mobiilse Internetiga seadmetesse, mille kiirus on väike ja liiga rasked fotod aeglustavad seda protsessi veelgi;
- Suuruse piirangud - sotsiaalsed võrgustikud ja erinevad saidid seavad piirangud üleslaaditud fotode suurusele - see on vajalik nende normaalseks toimimiseks;
- Originaalsuurus – fotod, mis võtavad andmekandjal palju ruumi, on tegelikult mitu korda suuremad kui see, milles neid ekraanil kuvatakse, mis põhjustab internetist/internetist allalaadimisel erinevaid intsidente.
Selliste probleemide vältimiseks peate fotod Interneti jaoks tihendama. Isiklikuks kasutamiseks, st arvutis või sülearvutis vaatamiseks, pole see vajalik.
Internetis fotode tihendamine
Foto internetis kokkusurumine on lihtsaim ja kiireim viis probleemi lahendamiseks, et pilt kaalub liiga palju. Selleks peate minema veebiteenusesse, mis keskendub fotode tihendamisele: põhimõtteliselt on see piltide suuruse vähendamine, vähendades laiendust.
Allpool on mitu seda tüüpi tasuta võrguteenust:
- Image Optimizer – see teenus pakub võimalust pilte tihendada, optimeerida ja nende suurust muuta. Teenuse liidest on lihtne kasutada: alustamiseks peate oma seadmest üles laadima foto, valima suuruse ja optimeerimise võimaluse. Selle optimeerija saate installida ka oma arvutisse:
- Web Resizer – selle võrguteenuse abil saate fotot redigeerida: tihendada, kärpida, lisada ääriseid, muuta heledust, kontrasti, küllastust ja mõningaid muid parameetreid:
- PunyPNG on ka tasuta programm, mis töötab erinevate pildivormingutega ja vähendab tõhusalt piltide kaalu:
Fotode tihendamise programmid
« Kuidas foto suurust tihendada?“- selline küsimus tekib sageli enne alustavaid fotograafe, mitte ainult nende ees.
Suurim viga on teha fotot väiksemaks muutmata pildi suurust, kuid ohverdades pildi kvaliteeti. Selliste toimingute tulemuseks on udune pilt, mis ei mahu ekraanile. Väikese kaaluga hea pildi saamiseks võite kasutada lihtsaimat graafilist redaktorit nimega Paint:
Pildi suuruse vähendamine värvis pole keeruline, kui järgite neid samme:
- Avage pilt programmiga Paint;
- Klõpsake nuppu "Muuda suurust", mille järel avaneb aken:
- Aktiveerige väljal "Muuda" "huvi", kontrollige " säilitada proportsioonid", paneme kirja numbri, mis määrab, mitu protsenti on vähendatud pilt algsest. Meie puhul on see 80%. Pärast "OK" klõpsamist näete tulemust:
- Salvestage tulemus, klõpsates "Fail", "Salvesta kui". Järgmisena peate valima laienduse ja sisestama nime. Selle protseduuri tulemusel vähendati suurus poole võrra algsest suurusest.
Samuti saate foto kaalu vähendada professionaalses graafikaredaktoris Photoshop:
Kaalu langetamiseks vajate:
- Avage foto Photoshopis;
- Luba " Säästke veebi ja seadmete jaoks» ( Salvestage veebi ja seadmete jaoks), mis asub menüüs "Fail":
- Avanevas aknas määrake sätted: vorming ja kvaliteet. Vähenda kvaliteeti ( kvaliteet) üle 50% ei ole soovitatav. Akna allosas on laiuse ja kõrguse sätted, millega saab ka suurust vähendada:
- Jääb üle vaid saadud pilt salvestada. Allpool on tehtud manipulatsioonide tulemused:
Kuidas tihendada fotosid meili teel saatmiseks või lihtsalt internetti postitamiseks? Nagu eespool mainitud, peate enne saatmist piltide kaalu vähendama. Kompressiooni tegemisel on soovitatav järgida järgmisi reegleid:
- Pildi kaal ei tohiks ületada 100 KB ja suurus peaks olema 800 x 600 pikslit - see on tingitud asjaolust, et endiselt on monitore, mis hiiglaslike piltidega hästi ei tööta;
- Kui foto kaalu vähendatakse, võivad fotole ilmuda märgid, mis näitavad, et see on kokku surutud. Selle varjamiseks peate fotot Photoshopi hägustamise tööriista abil veidi hägustama, määrates väärtuseks 0,1 - sellest piisab;
- Parim on salvestada pildid JPEG-vormingus.
Kompresseerime palju
Kuidas mitut fotot korraga tihendada? Sageli on vaja saata kellelegi suur hulk fotosid või postitada need lihtsalt veebisaidile. Loomulikult tuleb esmalt optimeerida foto kaal. Seda saab teha kas võrgus või arvutisse või sülearvutisse installitud programmide abil.
Kuidas tihendada mitu fotot võrgus korraga? Selle probleemi lahendamiseks on spetsiaalsed teenused, näiteks Kraken.io. See teenus võimaldab korraga töödelda suurt hulka fotosid, kuid nende kogukaal ei tohi ületada 10 megabaiti.
Fotode paremaks töötlemiseks on parem kasutada arvutisse installitud rakendusi. Sellise programmi näide on Picture Combine – see graafiline redaktor võimaldab fotode partii optimeerimist. Programmi on lihtne kasutada, nii et igaüks saab sellega hakkama:
Kuidas Photoshopis mitut fotot tihendada
Photoshopil on ka võimalus mitut fotot korraga tihendada. Selleks tuleb luua toiming – toimingualgoritm fotode pakktöötluseks.
Allpool on toodud sammud sellise algoritmi loomiseks.
- Loo kaks kausta. Esmalt salvestage pildid, mida tuleb vähendada. Teine salvestab juba töödeldud fotod;
- Järgmisena saate alustada fototöötlusalgoritmi salvestamist. Menüüs "Aken" ( Aken) peate klõpsama üksusel " Uue operatsiooni loomine» ( Loo uus tegevus), sisestage uue toimingu nimi ja klõpsake nuppu "OK";
- Salvestustoimingud algavad pärast nupu "Alusta salvestamist" klõpsamist ( Degin salvestamine);
- Foto vähendamiseks tuleb avada fail kaustast, kuhu on salvestatud töötlemiseks mõeldud pildid (Fail -> Ava) (Fail -> ava). Menüüs "Pilt" ( Pilt) vali " Pildi suurus» ( pildi suurus) — avaneb laienduse ja suuruse seadete aken. Pärast muudatuste tegemist peate klõpsama nuppu "OK". Nüüd saate pisipildi salvestada tühja kausta, kasutades käsku Salvesta kui ( Salvesta kui);
- Järgmisena peate lõpetama algoritmi salvestamise, klõpsates nuppu " Lõpetage salvestamine» ( Lõpetage salvestamine);
- Ülejäänud fotode automaatseks töötlemiseks menüüs Fail valige "Automatiseerimine" ( Automatiseerida). Selles menüüs kasutage funktsiooni " Partii töötlemine» ( Partii);
- Kogu kausta korraga töötlemiseks peate minema menüüsse "Allikas" ( Allikas) valige "Kaust" ( Kaust), seejärel klõpsake nuppu "Vali" ( vali) ja määrake fotodega kaust. Samuti peate määrama, kuhu töödeldud fotod saata, et seda teha jaotises " Asukoht" ( Sihtkoht) valige "Kaust" ( Kaust) ja kasutades nuppu "Vali" ( vali) märkige loodud tühi kaust. Protsessi täielikuks automatiseerimiseks peate aktiveerima " Kirjutage üle, salvestage käsk nimega» ( Alistage toimingu „Salvesta nimega” käsud), vastasel juhul peate kinnitama iga üksiku foto salvestamise tee. Töötlemise alustamiseks klõpsake "OK".
Terve kausta tihendamine
Kuidas fotodega kausta tihendada? See küsimus tekib tavaliselt siis, kui peate salvestama fotod väikese mahuga andmekandjale, näiteks mälupulgale. Või kui teil on vaja meili teel saata suur hulk fotosid.
Milles peate valima pildi vähendamise võimaluse (näiteks protsentides). Pärast arvväärtuse muutmist klõpsake nuppu OK ja salvestage fail.
Seega ei muutu mitte ainult pildi suurus, vaid ka faili enda suurus.
Video teemal
Allikad:
- Kuidas vähendada foto kaalu värvimis-tehnilise sektsiooni-saidi töös
Veebikujundus hõlmab paljude piltidega töötamist ja osa sellest tööst nõuab automatiseerimist. See on nii igav ja üksluine. Eelkõige saab fotode suuruse vähendamise protsessi automatiseerida Adobe Photoshopi abil.
Sa vajad
- - Adobe Photoshop CS5 venestatud versioon
Juhised
Looge uus kaust ja asetage sinna fotod, mille suurust kavatsete vähendada. Käivitage Adobe Photoshop ja vajutage toimingute akna avamiseks Alt+F9. Klõpsake nuppu "Loo uus toiming", mis asub ilmuva akna allosas. Uues menüüs saate määrata toimingu nime ja käivitamise võtme, muud parameetrid pole nii olulised. Seejärel klõpsake nuppu "Salvesta".
Järgige foto väiksemaks muutmiseks vajalikke samme. Avage üks fotodest, mille koostasite juhiste esimeses etapis: klõpsake menüükäsku "Fail" > "Ava" (kuid kiirklahve Ctrl + O on kiirem ja lihtsam vajutada), valige fail ja klõpsake " Avatud”. Klõpsake menüükäsku "Pilt" > "Pildi suurus" (või kasutage kiirklahve Alt+Ctrl+I) ja määrake väljadel "Laius" ja "Kõrgus" vajalikud parameetrid ning seejärel klõpsake "OK". Minge paneelile "Toimingud" ja klõpsake nuppu "Peata taasesitus/salvestamine", mis kuvatakse ruuduna. Fotode pakettsuuruse muutmise mall on valmis.
Klõpsake Fail > Automatiseerimine > Paketttöötlus. Valige avanevas aknas väljal "Toiming" see, mille lõite juhiste esimeses etapis. Väljal "Allikas" asuvas rippmenüüs määrake "Kaust", seejärel klõpsake nuppu "Vali" ja valige kataloog, kus asuvad vähendamist ootavad fotod. Märkige ruut valiku „Keela värvihaldussüsteemi teated” kõrval. Väljal “Väljundkaust” määrake vähendatud fotode salvestamise tee (kui määrate selle tee lähtekausta, asendatakse seal olevad failid vähendatud tulemusega).
Kui seaded on lõpetatud, klõpsake nuppu "OK". Fotode vähendamise protsess algab. Tulemust saab jälgida väljundkaustas.
Video teemal
Allikad:
- kuidas vähendada fotot 2019. aasta suurusele
Uue pildi installimisel töölauale võib tekkida probleem, et selle pildi eraldusvõime ei vasta ekraani suurusele. Saate selle parandada Adobe Photoshopi abil.

Sa vajad
- - Adobe Photoshop.
Juhised
Käivitage Adobe Photoshop ja avage selles soovitud foto: klõpsake menüükäsku "Fail" > "Ava" (Ava) või kasutage kiiremat valikut - kiirklahve Ctrl + O. Avanevas aknas valige soovitud fail ja klõpsake nuppu "Ava". Pilt ilmub programmi tööalale.
Avage pildi suuruse aken. Selleks on kaks võimalust. Esmalt klõpsake menüükäsku "Pilt" > "Pildi suurus". Teiseks vajutage kiirklahve Alt+Ctrl+I. Ilmub uus aken, kus teid peaks huvitama kõige ülemine ala – “Piksli mõõtmed” või täpsemalt – väljad “Laius” ja “Kõrgus”. Just need parameetrid mõjutavad otseselt pildi eraldusvõimet. Nendest väljadest paremal on rippmenüüd, milles saate muuta mõõtühikuid – piksleid või protsente.
Pöörake tähelepanu üksusele "Piira proportsioone", see asub akna allosas. Kui selle kõrval on linnuke, siis väljade “Laius” ja “Kõrgus” kõrval on keti ja nurksulu kujul embleem. See tähendab, et kui muudate mõnda neist parameetritest, muutub ka teine.
Ärge unustage kasutada sätet "Interpolatsioon" (Resample Image), selle abil saate säilitada pildi selguse. Märkige selle kõrval olev ruut ja klõpsake alloleval rippmenüül. Eraldusvõime suurendamisel valige üksus "Bicubic smoother (parim suurendamiseks)", vähendamisel - "Bicubic teravam (parim vähendamiseks)". Kui olete seadetega lõpetanud, klõpsake nuppu OK.
Tulemuse salvestamiseks klõpsake menüükäsku “Fail” > “Salvesta kui” või klahvikombinatsiooni Ctrl+Shift+S. Uues aknas valige muudetud faili tee, määrake nimi ja vorming ning lõpuks klõpsake nuppu Salvesta.
Video teemal
Pildi suuruse muutmine graafikaredaktoris pole keeruline ülesanne. Kui aga on vaja töödelda sada või kakssada faili, on soov see protsess automatiseerida. Photoshopi paketttöötlusrežiim võib selles aidata.

Sa vajad
- - Photoshop programm;
- - failid töötlemiseks.
Juhised
Valmistage oma fotod töötlemiseks ette. Selleks looge uus kaust ja teisaldage sinna failid, mida kavatsete kahandada. Looge teine kaust, kuhu salvestate töötlemise tulemused.
Alustage käskude jada üles kirjutamist, mida iga käsu töötlemiseks kasutatakse. Selleks kasutage nuppu Loo uus toiming, mis asub Toimingute paleti allosas. Kui te seda paletti programmiaknas ei näe, avage see akna menüüst Toimingud.
Sisestage väljale Nimi salvestatava toimingu nimi. See pole vajalik, vaikimisi annab programm loodud toimingute jadale nimeks Action 1, kuid täpsem nimi võimaldab hiljem loodud toimingutes vabalt liikuda. Klõpsake nuppu OK.
Alustage toimingu enda salvestamist, klõpsates nuppu Alusta salvestamist. See on ümmargune ikoon toimingute paleti allosas.
Järgige foto suuruse muutmiseks vajalike käskude jada. Teisisõnu avage üks failidest, mille suurust peate vähendama, kasutades menüü Fail käsku Ava, avage pildi suuruse seadete aken, kasutades menüü Pilt suvandit Pildi suurus, sisestage pildi suuruse uued väärtused ja eraldusvõime ja klõpsake nuppu OK.
Salvestage fail töödeldud fotode jaoks loodud kausta, kasutades menüü Fail valikut Salvesta nimega. Sulgege salvestatud pildi aken.
Lõpetage toimingu salvestamine, klõpsates tegevuste paletis nuppu Peata salvestamine.
Konfigureerige partiifailide töötlemise valikud. Töötlemisseadete aken avatakse, valides menüü Fail grupist Automatiseeri suvandi Batch. Avanevas aknas valige ripploendist Toiming äsja salvestatud toimingu nimi.
Määrake failid, mida tuleb töödelda. Selleks valige Source loendist Folder, klõpsake nuppu Vali ja määrake kaust, kus fotod asuvad.
Määrake töötlemistulemuste salvestamise koht. Selleks valige loendist Sihtkoht suvand Kaust ja klõpsake nuppu Vali. Märkige ruut Alistamistoimingu „Salvesta nimega” käsud. Ilma selle märkeruuduta peate iga pildi faili salvestamise sätted käsitsi kinnitama.
Alustage paketttöötlust, klõpsates nuppu OK.
Allikad:
- Pilditöötlusprotsesside automatiseerimine Photoshopis
- Kuidas Photoshopis foto kaalu vähendada
Pikslite arv tolli kohta on üks pildikvaliteedi näitajaid. Saate nende arvu erinevatel viisidel vähendada, kuid see ei mõjuta pildi kvaliteeti kõige paremini.

Sa vajad
- - graafiline redaktor.
Juhised
Avage täiustatud graafikaredaktoriga pilt, mille pikslite arvu soovite vähendada. Pildi suuruse muutmiseks valige redigeerimisfunktsioonide hulgast ja valige väiksem piksliväärtus.
Pange tähele, et graafilise pildi pikslite arvu vähendamine toob kaasa kvaliteedi kadumise. Parim on salvestada pilt eraldi selle algses suuruses, kuna pikslite arvu suurendamisega on võimatu pildi kvaliteeti parandada.
Kui peate pildi suurust vähendama teatud suuruseni, säilitades samal ajal selle kvaliteedi, avage see programmi Paint kaudu, mis on Windowsi operatsioonisüsteemi standardtööriist. Järgmisena salvestage pildi koopia ja kontrollige, kas selle suurus on muutunud. Sel juhul kustutab Paint lihtsalt failist selle kohta lisateabe, mis moodustas teatud osa selle üldisest suurusest.
Kui peate pikslite arvu vähendama ilma pildi suurust muutmata, kasutage graafilistes redaktorites tihendusfunktsiooni. Pange tähele, et see toiming toob kaasa kvaliteedi languse, kuid vähendab faili enda kaalu. Sel juhul pole soovitatav ka pildist ainult ühte koopiat, kuna seda pole enam võimalik taastada.
Photoshopi tööriistad on loodud teie elu lihtsamaks muutmiseks. Ja kui teil on vaja mitme pildi suurust korraga muuta, siis on meil teile lahendus! Siit saate teada sellest lühikesest õpetusest.
Kui on rohkem kui üks...
Ühe pildi suuruse muutmine Photoshopis on lihtne, aga mis siis, kui peate muutma 10, 50 või isegi 100 pildi suurust? Saate kõike individuaalselt töödelda, kuid see võtab palju teie väärtuslikku aega, mille saate kulutada muude loominguliste probleemide lahendamisele.
Sellest õpetusest saate teada, kuidas muuta mitme pildi suurust korraga, luues kohandatud pildi ja kasutades funktsiooni Automatiseerimine > Pakktöötlus(Automatiseeri > Partii).
Kui olete Photoshopi uus kasutaja ja vajate selle ülesande jaoks väga kiiret lahendust, valige üks meie paljudest GraphicRiveri suuruse muutmise toimingutest.
1. Kuidas seadistada vastavat kausta
Selles õpetuses kasutame funktsiooni Automatiseerimine > Pakktöötlus(Automatiseeri > Partii), mis võimaldab meil kataloogis mitme pildi suurust muuta. Seetõttu on oluline veenduda, et valite õiged kaustad, üks, kuhu salvestatakse originaalpildid ja teine, kuhu pildid pärast suuruse muutmist salvestatakse.
Esiteks looge kaks Uued kaustad arvutis. Nimeta esimene Originaalsed pildid(Originaalpildid) ja teine Muudetud pildid(Muudetud pildid).
Veenduge, et kõik fotod, mida kavatsete muuta, on esimeses kaustas. Pidage meeles, et see samm on vajalik. Nüüd saate suunata Photoshopi kataloogi, kus soovite kõiki oma pilte redigeerida, enne kui salvestate need teise kataloogi. Nüüd jätkame selle ülesande täitmiseks Photoshop Actioni loomisega.
2. Kuidas luua uut operatsioonide komplekti
See Photoshopi toiming on kiire ja lihtne viis piltide muutmiseks sekunditega. Ja juhendajana on minu arvates väga kasulik, kui pean artikli või õppetunni jaoks ette valmistama mitu pilti, nii et koostan ravi just selle juhtumi jaoks.
Samm 1
Pärast kataloogide loomist avage Adobe Photoshop ja minge paneelile Operatsioonid(Toimingud) menüü kaudu Aken > Toimingud(Aken > Toimingud).
Nüüd minge juurde Fail > Ava kataloogist ühe pildi avamiseks. Siin kasutan seda Pixabay fotot. Selle algne suurus on 960 x 635 px.
2. samm
Paneelis Operatsioonid, klõpsake nuppu Kaustad Ja Looge uus komplekt teie tegevuse eest (operatsiooni eest). Anna sellele nimi - Suuruse muutmise toiming, Ja klõpsake nuppu OK.
3. Kuidas Photoshopis foto suuruse muutmise toimingut luua
Samm 1
Kui kaust on esile tõstetud, klõpsake nuppu Liszt, kuni Looge uus operatsioon. Kuna ma kavatsen seda toimingut kasutada oma Envato Tuts+ postituse jaoks õige suurusega piltide loomiseks, nimetan seda toimingut Tuts+ Postituspildid. Ja annate nime, mis vastab teie ülesandele. Kui olete selle lõpetanud, klõpsake nuppu Salvestus tehingu salvestamise alustamiseks.
2. samm
Salvestamise ajal minge aadressile Pilt > Pildi suurus(Pilt > Suurus) ja muutke laiust ja kõrgust vastavalt oma vajadustele. Meie artiklid on vähemalt 850 pikslit laiusele, nii et ma kohandan laiuse selle suuruse järgi.
3. samm
Aga me pole veel lõpetanud! Kuna pildi suurust on muudetud, on aeg Salvesta faili. Minema Fail > Salvesta nimega(Fail > Salvesta nimega ja leidke salvestuskataloog Muudetud failid. Kui leiate kataloogi, olge ettevaatlik, et mitte muuta failinime enne klõpsamist Salvesta. Seejärel valige Kvaliteet pilt, mida soovite nende JPEG-failide jaoks. Faili suurus peab olema väiksem, seega valin selle Keskmine kvaliteet - 6
.
4. samm
Selle toimingu viimane samm on väga oluline. Kui salvestamine on endiselt aktiivne, minge lehele Fail > Sule(Fail > Sule) või klõpsake Control-W Photoshopi faili sulgemiseks. See peaks olema teie viimane samm selle toimingu salvestamisel ja nüüd saate klõpsata Peatus paneelis Operatsioonid. Kui te viimast sammu ei luba, laadib Photoshop kõik teie pildid kausta ilma neid sulgemata. Ja sõltuvalt sellest, kui palju neid teil on, võib teie arvuti hakata tõrkeid tegema või hanguma.
4. Kuidas luua automatiseerimist
Samm 1
Nüüd saate äsja loodud toimingu abil kaustas mitut faili muuta. Selleks minge aadressile Fail > Automatiseerimine > Paketttöötlus(Fail > Automatiseeri > Pakett).
2. samm
Installatsioonides Partii töötlemine, valige Operatsioonikomplekt, mille just lõite, samuti Operatsioon kumba sa tahad Käivitage. Enne kui klõpsate Okei, Valige kaust, mis sisaldab pilte, mida soovite muuta. Kuna loodud toiming salvestab pildid kausta Muudetud pildid, kuvatakse seal kõik teie uued pildid.
See on kõik! Seda toimingut rakendatakse nüüd igale kaustas olevale pildile ja iga fail suletakse enne uue laadimist. Nautige tegevust, kasutades seda oma tulevastes projektides, või kohandage seda vastavalt oma vajadustele.
Järeldus
Kui kulutate selle väikese tegevuse loomisele veidi aega, kiirendate nüüd oluliselt oma piltide töötlemisaega tulevastes projektides. Loodan, et teile meeldis see lühike õpetus! Kui teil on küsimusi, andke mulle kommentaarides teada.
Kas soovite Photoshop Actionsi kohta lisateavet? Vaadake neid kiireid õpetusi, et saada lisateavet aja säästmiseks.