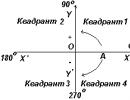Kuidas teha mälupulgal CD-ROM-i. Alglaaditav USB-mälupulk blondidele
Üks pakilisemaid küsimusi kodukasutajate seas ja mujalgi. Käivitav välkmälupulk või USB-kõvaketas võib optilise draivi kasutamisest mööda minna ja seda saab kaasas kanda ka siis, kui installite sageli süsteeme või parandate arvuteid. Lõppude lõpuks on tootjad juba lõpetanud oma seadmete - netbookide ja ultrabookide - optiliste draividega varustamise. Kui kettaseadet pole, saate süsteemi uuesti installida ainult installivälkmäluseadmelt käivitades. Sellise kandja loomiseks on lihtsaim viis kasutada spetsiaalset utiliiti. Sellisele USB-draivile saate kirjutada kõike: ERD Commander, kõvakettaga töötamise programm nagu Paragon või Acronis, aga ka pilt Windowsi, MacOS-i jne.
Selleks, et tehke ISO-pildist alglaaditav USB-mälupulk vajalik (ISO-pilt on installiketta koopia spetsiaalses ISO-laiendiga konteineris):

Programm töötleb automaatselt ISO-pilti ja loob selle buutitav USB-mälupulk, millega saate hiljem OS-i arvutisse installida ilma CD/DVD-ROM-i kasutamata või laadida alla oma lemmik OS-i kaasaskantava versiooni pildi ja installida see nii, et see oleks alati käepärast. Samuti teeb piltide salvestamisel head tööd YUMI utiliit, mis on UNetBootini analoog.
Kuidas luua/põletada ISO-pilti
Väärib märkimist, et CDBurnerXP programmi abil saate valmis DVD-lt või CD-lt, mis sisaldab jaotuskomplekti, luua ISO-pildi Windowsi või mõne muu vajaliku programmiga. Käivitage rakendus ja valige peamenüüst üksus "Kopeeri plaat". Määrake allikana draivis olev installiketas ja valmis ISO-pildi salvestamiseks kõvakettale kaust. Klõpsake nuppu "Kopeeri plaat". Selle programmiga saate kirjutada varem salvestatud pilte optilistele ketastele. Pärast pildi loomist saate selle ülalnimetatud programmide abil mälupulgale või mälukaardile üle kanda.
Viirusetõrjega käivitatav USB-mälupulk
Kui Windows on üldse laadimise lõpetanud, saate kontrollida, kas süsteemis on pahavara, käivitades viirusetõrjeprogrammi irdseadmest (flash-kaart, kaasaskantav kõvaketas jne). Soovitan kasutada järgmist tarkvara kaasaskantava viirusetõrjena buutitav mälupulk: Kaspersky Rescue Disk ja Dr.Web LiveUSB. Neid viirusetõrjeid on praktikas testitud rohkem kui üks kord ja need on end hästi tõestanud. Neid linke järgides saate alla laadida rakenduse viirusetõrje salvestamiseks, vajate ainult vähemalt 512 MB mälupulka. Kui soovite mälupulgalt või USB-kõvakettalt laadida mõnda muud viirusetõrje- või skanneriprogrammi, millel on ISO-kujutis, siis kasutage.
Windowsi hädakäivitus
Oletame, et Windows ei käivitu ja peate oma isiklikud andmed salvestama. Kui ükski meetod ei aita süsteemi taastada, on kõige parem kasutada ERD Commanderi jaotuskomplekti (Windows 7 32bit, Windows 7 64bit ja Windows XP 32bit jaoks) ja välist kõvaketast. ERD Commander on programmide komplekt, mis võimaldab teil süsteemi käivitada irdkandjalt, mis võimaldab arvutit käivitada isegi siis, kui OS-i failid on täielikult kahjustatud. Põletage ISO-fail rakenduse UNetBootini abil minimaalse kiirusega USB-mälupulgale või mis tahes programmi piltide kettale kirjutamiseks (ImgBurn, Ashampoo Burning Studio või Nero Burning Rom) ja käivitage süsteem sellelt. Selle alglaaduri liides on venekeelne ja intuitiivne. Helistame failihaldurile ja saame juurdepääsu kõvakettale. Märgistame kõik salvestamist vajavad failid ja avame välise kõvaketta, et andmed sinna kopeerida. On oht, et kopeerisite viiruse kõvakettale. Seetõttu installige enne andmete uude Windowsi süsteemi ülekandmist kindlasti viirusetõrje ja kontrollige kaasaskantava kõvaketta faile.
Kuidas põletada Windowsi mälupulgale või USB-kettale (Windowsi ISO-pilt mälupulgal)
Tähelepanu, utiliit „Windows 7 USB/DVD Download Tool” töötab suurepäraselt nii Windows 7 kui ka Windows 8 piltidega.
1. Laadige utiliit alla Windows 7 USB/DVD allalaadimise tööriist.
2. Käivitage allalaaditud fail administraatorina ja installige.
Windowsi kirjutamine USB-mälupulgale Windowsi USB/DVD allalaadimistööriistaga(sarnane Microsofti UNetBootiniga) .
1. Määrake Windows 7 või 8 ISO-pildifail, klõpsates Sirvige
2. Klõpsake Edasi. Valige seade, millel pilt luuakse. Klõpsake USB-seade(kui soovite luua mälupulga installija) või DVD(kui soovite luua buutiva DVD). Enne soovitud seadme määramist sisestage USB-mälupulk vastavalt USB-porti või DVD draivi.
3. Määrake mälupulk, millele alglaaduri pilt kirjutatakse. Installimälupulga loomise alustamiseks klõpsake nuppu Alustage kopeerimist.
4. Nüüd oodake, kuni buutiva USB-mälupulga loomise protsess on lõpule viidud. Pärast protsessi täielikku lõpetamist saate installimiseks valmis USB-mälupulk operatsioonisüsteemiga Windows 7 või 8.
 * Enne Windows 7 installimist mälupulgalt ärge unustage BIOS-is lubada arvuti käivitamist USB-seadmelt!
* Enne Windows 7 installimist mälupulgalt ärge unustage BIOS-is lubada arvuti käivitamist USB-seadmelt! * Mälupulga minimaalne suurus (maht) peab olema vähemalt 4 GB!
Käivitav USB-mälupulk programmiga Acronis Disk Director 11, True Image 2012, Paragon Partition Manager 11
See koost on universaalne lahendus buutitav mälupulk võimalusega valida kõige populaarsemate programmide hulgast andmete taastamiseks, OS-i ja kõvakettaga töötamiseks. Peate lihtsalt allalaaditud arhiivi mälupulgale kirjutama ja saate universaalne buutitav USB-ketas. Saate selle koostu ka kettale kirjutada.
Toetatud OS-i bitisügavus: 32 bitti + 64 bitti
Ühildub Vista ja Windows 7-ga: Full
Liidese keel: vene keel
Süsteeminõuded: Protsessor: Intel Pentium või samaväärne, sagedusega 1000 MHz või kõrgem; RAM: 512 MB ja rohkem; Hiir; SVGA videoadapter ja monitor;
Flash-draiv, mis on suurem kui 2 GB (kõigi alglaadimispiltide jaoks)
Käivitav USB-mälupulk Põhineb Windowsi eelinstalleerimiskeskkonnal 3.1 (WinPE), sisaldab:
- Acronis Disk Director 11
- Acronis True Image Home 2012
- Paragoni kõvakettahaldur 11
- Paragon Partition Manager 11 Professional
- Paragoni koduekspert 11
- Windows 7 x86 taastekeskkond
- Taastekeskkond Windows 7 x64
Juhised alglaaduri installimiseks mälupulgale

Arvuti käivitamine USB-mälupulgalt või muult irdkandjalt
Selleks, et arvuti taaskäivitamisel või sisselülitamisel käivituks CD-lt, DVD-lt, välkmäluseadmelt või väliselt USB-draivilt, peate muutma BIOS-i sätteid. Enamik kaasaegseid emaplaate pakuvad seda võimalust alglaadimine USB-mälupulgalt, kuid vanematel mudelitel saate mõnikord lubada ainult optilistelt ketastelt käivitamist. Mõnel juhul saab selle probleemi lahendada BIOS-i uusima versiooni installimisega, kuid väga vanade emaplaatide puhul ei pruugita selliseid värskendusi välja anda.
Pärast arvuti sisselülitamist avage BIOS, vajutades klahvi "Del" või "F2". Seejärel leidke sobivad menüüelemendid, näidates ära alglaadimisjärjestuse ja selleks kasutatavad seadmed. Sõltuvalt tootjast ja BIOS-i versioonist saab seda teha jaotistes "Saabas" või "BIOS-i täiustatud funktsioonid". Lisaks võimaldavad kaasaegsed emaplaadid määrata seadme, millest süsteem käivitub, ilma BIOS-i ümberkonfigureerimata. Selleks peate arvuti käivitamisel helistama "käivitusmenüü". Reeglina saab seda teha võtmega "F12".
Artiklis kirjeldatakse võimalust luua Flashis täiendav CD-ROM-i partitsioon. Sellele partitsioonile saate paigutada mis tahes CD/DVD kujutise. Näiteks Windows PE/BartPE, LiveCD kujutised või mis tahes muud pildid operatsioonisüsteemide installimiseks.Näiteks kasutasime Phison PS2134 kontrolleril Kingston DataTraveler 1Gb välku ja Phison UP13 UP14 UP12 V1.96 utiliiti.
Peaaegu igal mälupulgal saate luua täiendavaid partitsioone koos teiste kontrolleritega, kasutades sobivaid utiliite.
Utiliit võimaldab teil luua flash-partitsioonide jaoks mitu valikut:
Režiim 3 - standardrežiim. Üks osa – loe/kirjuta;
Režiim 4 - 2 sektsiooni. Disketti ja tavaline draiv;
Režiim 7 - 2 sektsiooni. Süsteemis nähtav kaks sõltumatut mälupulk;
Režiim 8 - 2 sektsiooni. Varjatud parooliga kaitstud partitsioon ja tavaline salvestusruum;
Režiim 14 - 3 sektsiooni. Tavaline draiv, HDD (pole Windows XP-s nähtav) ja CD-partitsioonid;
Režiim 21 - 2 sektsiooni. Standardne draiv (lugemine/kirjutamine) ja CD partitsioon (lugemine).
Vaade välklambile kontrolleri poolelt.
Vaade mälu poolelt.
Esmalt peate kontrolleri standardseadetega uuesti värskendama. See on vajalik, kui välgul oli juba partitsioon (peidetud või CD-ROM).
Kui täiendavaid jaotisi polnud, minge 2. sammu juurde.
Samm 1.
Pakime utiliidi lahti näiteks kataloogi C:\Temp
Käivitage ParamEdt-F1-v1.0.20.2.exe.
Vahekaardil F1-PS223X me midagi ei muuda, minge vahekaardile F1-1. Täitke väärtused nagu ekraanipildil.
VID&PID - võib olla reaalne või mis tahes väärtused vormingus 0x0000.
Väljad Tootja ja Toode võivad olla mis tahes. Päringu versiooni väärtust ei saa muuta. Märkides ruudu Eelvormindus, lubame madala taseme vormingu.
Määrake vahekaardil Controller väärtused nagu ekraanipildil. Seejärel salvestage sätted Salvesta kui, näiteks PS2134_flash.ini
Sulgege konfiguratsiooniutiliit. Käivitage F1_90_v196_00.exe ja valige varem loodud fail PS2134_flash.ini
Ühendame välklambi arvutiga. Klõpsake nuppu Start. Algab madala taseme vormindamise protsess.
Seejärel kuvatakse teade, mis teavitab teid vormindamise lõpetamisest.
Ühendame välklambi uuesti, ootame, kuni välk süsteemis tuvastatakse. Välk tuvastatakse kui USB DISK 28X USB-seade.
LED-tuli vilgub selle aja jooksul perioodiliselt. Nüüd klõpsake nuppu OK.
Vormindamine on edukalt lõpule viidud.
Ühendage välklamp uuesti. Vormindame selle tavaliste Windowsi tööriistade abil.
2. samm.
Looge täiendav CD-ROM-i partitsioon.
Käivitage ParamEdt-F1-v1.0.20.2.exe
Minge vahekaardile F1-1. Täitke väärtused nagu ekraanipildil. Pange tähele, et režiim on seadistatud Režiim 21 ja lipp eemaldati Eelvorming.
Valige vahekaardil F1-2 CD kujutis, näiteks on valitud Windows XP kujutis.
Seadistage vahekaardil Controller väärtused nagu ekraanipildil. Seejärel salvestage sätted Salvesta kui nime all, näiteks PS2134_flash_cd.ini
Käivitage F1_90_v196_00.exe, valige loodud ini-fail PS2134_flash_cd.ini
Klõpsake nuppu Start. Algab pildi testimise ja salvestamise protsess.
Standardne Windowsi funktsioon CD/DVD-plaatide salvestamiseks ei olnud kasutajate seas eriti populaarne isegi optiliste ketaste olulisuse tipul. Standardsete operatsioonisüsteemi võimaluste kitsas loetelu oli vähemal määral põhjus, miks kasutajad eelistasid töötada selliste kolmandate osapoolte programmidega nagu Nero, ImgBurn, BurnAware ja nii edasi. Mitte paljud kasutajad pole kasutanud kolmandate osapoolte programmide võimalusi rohkem kui ISO-piltide ja tavaliste andmeplaatide kirjutamiseks. Milleks, muide, Windowsi süsteem ise võimeline on ja andmete regulaarse CD/DVD-plaadile salvestamise korral – isegi Windows XP versioonis. Suuremal määral tulenes kolmandate osapoolte programmide edu sellest, et CD/DVD-plaatide kirjutamise süsteemifunktsionaalsusel ei olnud ega ole veel ilmunud (isegi Windows 10 praeguses versioonis) ei oma liidest või nimi. Nagu näiteks tavaline ekraanipilt "Käärid" Kui värvilise, intuitiivse liidese ja hästi korraldatud funktsionaalsusega kolmandate osapoolte programmid on valmis pakkuma erinevaid võimalusi optiliste ketaste salvestamiseks sõltuvalt nende edasisest kasutamisest. Windowsi süsteemis on alates versioonist 7 paranenud standardne CD/DVD-ketastega töötamise funktsionaalsus: seda ei eraldatud eraldi iseseisvaks utiliidiks, vaid andis kasutajatele võimaluse kirjutada ISO-pilte ja kasutage CD/DVD-sid nagu välkmäluseadmeid. Allpool räägime üksikasjalikult uusimast Windowsi funktsioonist.
CD/DVD-ketaste kasutamine välkmäluseadmetena, mis on juurutatud Windowsi standardfunktsioonide abil, ei tähenda uuestikirjutatavate RW-ketastega töötamist ja failide lisamist järgmistesse seanssidesse, nagu võivad pakkuda kolmandate osapoolte programmid. Optiliste ketaste kasutamine välkmäluseadmetena tähendab, et arvuti CD/DVD-draivi plaat käitub täpselt samamoodi nagu USB-draiv. Need. Sellisel optilisel kettal olevaid faile saab salvestada, kustutada, ümber nimetada ja mõnel juhul isegi redigeerida, kuni ketas ise muutub füüsiliselt kasutuskõlbmatuks. Kuid selline CD/DVD käitub nii ainult Windowsi operatsioonisüsteemis ja isegi siis mitte kõigi võimalike versioonidega. Windows XP loeb sellise ketta sisu, kuid see ei saa töötada andmetega nagu USB-draiv. CD/DVD-draivide kasutamine USB-draivina on ette nähtud Vistaga algavates Windowsi versioonides.
Optilistel ketastel olevate andmetega töötamine nii, nagu oleks tegemist täisväärtusliku USB-draiviga, on Windowsis võimalik tänu LFS failisüsteem(Reaalajas failisüsteem, vene keeles - reaalajas failisüsteem), nimetatud ka UDF. Vaatame selle funktsioone võrreldes teiste optiliste plaatide salvestusvormingutega, mida pakuvad standardsed Windowsi tööriistad.
Nagu mainitud, pole tavalisel Windowsi CD/DVD-de kirjutamise funktsioonil oma liidest juurdepääs selle võimalustele süsteemiuurijas. Niisiis, sisestage toorik arvuti CD/DVD-draivi, käivitage Windows Explorer, valige kettale teisaldatavad failid ja avage kontekstimenüü. Valige sealt meeskond "Saada", seejärel määrake CD/DVD-draiv.
Avaneb aken CD/DVD kirjutamise alustamiseks, kus teile antakse kaks võimalust, kuidas seda teha:
- "CD/DVD-mängijaga" Ja
- "Nagu USB-mälupulk".
Meie puhul kasutame vastavalt tühja, nagu USB-mälupulk.

Kõigi plaadi salvestamise pakutud võimaluste lühiteabe lõpus on sulgudes märgitud vorming - mainitud failisüsteem LFS ja vorming Meisterdatud. Viimane on levinud vorming andmete salvestamiseks CD-le/DVD-le selle põletamise teel. Kõik salvestatavad failid kogutakse kokku ja kirjutatakse kettale, ilma et oleks võimalik sellist ketast täiendavalt redigeerida või täiendavalt salvestada. See klassikaline plaadisalvestusvõimalus sobib andmete salvestamiseks, nagu MP3-failid, videod, pildid, universaalses vormingus dokumendid jne. Mastered-vormingus salvestatud plaate saab lugeda Windowsi vanemate versioonidega (vanem kui XP) ja muude operatsioonisüsteemidega arvutites, CD/DVD ja BluRay plaadimängijates, aga ka erinevates elektroonikaseadmetes, mis töötavad optiliste ketastega.
Kuigi failisüsteemi vorming LFS, nagu mainitud, ei paku tuge suurema hulga seadmete jaoks kui Windowsi praegustel versioonidel põhinevad arvutid, see ületab andmetega töötamise mugavuse ja manööverdusvõime poolest Masteredi vormingut. LFS-failisüsteemivorming võimaldab töötada andmetega, nagu USB-draiv, failide tavapärase kopeerimise või teisaldamisega, ilma plaati põletamata.
Märkus. Sõbrad, Mastered-vorminguga töötamine võimaldab ainult heli-CD-de loomist, kuid DVD-Video videoplaatide loomine on võimalik ainult Windows Vista ja 7 puhul, kasutades standardset DVD-stuudiot. Windows 8.1 ja 10 versioonides ei kuulu DVD-stuudio standardarsenali. Nendel eesmärkidel saate kasutada kolmandate osapoolte programme või otsida Windowsi poest vastavat rakendust. Kasutades Windowsi praeguste versioonide standardfunktsioone, saate ISO-kujutisi plaatidele kirjutada ka ilma kolmandate osapoolte programmideta. Kuidas seda teha, kasutades näitena Windows 8 süsteemi, on toodud üksikasjalikes juhistes.
Kuid pöördume tagasi CD/DVD-draivide USB-draivina kasutamise protsessi juurde. Kui olete algses plaadi salvestamise aknas valinud suvandi "Välkmäluseadmena", klõpsake nuppu "Edasi" ja oodake, kuni vormindamine on lõpule viidud.

Pärast vormindamise lõpetamist näeme tühja plaadikausta. Nüüd saate sellesse kausta paigutada faile samamoodi, nagu need paigutataks ühendatud välkmäluseadme või SD-kaardi kausta – kopeerides, teisaldades, kleepides või kasutades tavalist pukseerimist. Isegi kopeerimise edenemisaruanne on sama, mis failide teisaldamisel USB-draividesse või muudesse kettasektsioonidesse. Võib-olla ainus asi, mille poolest andmete CD-le/DVD-le edastamise protsess erineb andmete teisaldamisest kõvaketta partitsioonide vahel või USB-draividele, on aeglane kiirus.

Kuid LFS-failisüsteemi vormingus CD-lt/DVD-lt kustutamine on kiire.
Kui olete failide CD-le/DVD-le paigutamise lõpetanud, saate sulgeda Exploreris kettakausta akna ja eemaldada plaadi draivist. Nii nagu Windows võimaldab süsteemisalves olevate USB-seadmete ohutut eemaldamist, võib ka töö LFS-failisüsteemivormingus CD/DVD-ketastega korralikult välja lülituda. Kuid see suvand ei asu süsteemses salves, vaid Exploreris CD/DVD-draivi ikoonil kuvatud kontekstimenüüde loendis. Kontekstimenüüs peate valima käsu "Lõpeta seanss".
Oluline märkus: kõik materjalid on esitatud informatiivsel eesmärgil ja blondiinide harimise eesmärgil.
Sisestatud. Live CD(ka LiveCD ja CD Live Distro – ingliskeelne live-kompaktkett, hääldatakse "live see-di") - operatsioonisüsteem, mis käivitub irdkandjalt (CD, DVD, USB-draiv jne), mis ei nõua installi toimimist kõvakettal. Sama mõiste viitab ka sellise OS-iga meediale (mõnikord tehakse olenevalt meediumist vahet LiveCD, LiveDVD ja LiveUSB vahel).
Peterburi katsumused ehk miks USB-CDROM
Nagu ma eeldasin, ei töötanud lihtsalt operatsioonisüsteemi installifailide kaardile visamise võimalus. Siin on vaja peenemat lähenemist. Uuring näitas olulisi erinevusi (ja samal ajal ka raskusi) alglaaditava mälupulga salvestamisel võrreldes CD-ga. Siin nad on:
1) Vajadus veeta natuke rohkem aega BIOS-is
Selle programmi sinakas värv ja paljud ingliskeelsed sõnad hirmutavad üldiselt paljusid inimesi ning meie puhul tuleb neil selles navigeerida. Veelgi enam, USB osutus nii "halvemaks", et selle tugi on sageli vaikimisi keelatud ja eriti vananenud versioonides puudub see täielikult (seda saab ravida BIOS-i värskendamisega). BIOS-id ise võivad üksteisest väga erineda ja peate igas neist uuesti navigeerima.
2) Simuleeritud käivitamine USB-mälupulgalt
Isegi kui meil oli õnn näha BIOS-is USB kaudu alglaadimise võimalust, on selliseks käivitamiseks mitu võimalust (kuigi mitte alati). Pealegi on igaüks neist laadimise imitatsioon muudest seadmetest (näiteks USB-FDD Ja USB-ZIP- disketilt laadimise imitatsioon, USB-HDD- kõvakettalt, USB-CDROM- optiliselt CD-lt). See tekitab probleemi lahendamisel segadust.
3) Välkmäluseadme õige vormindamine ja tootjaga linkimine
Enne teabe kirjutamist välkmälukaardile peate selle vormindama. Ja seda tehakse erilisel viisil, et vastata ühele ülaltoodud lõigus märgitud allalaadimisvalikutest. Pikantsi lisab asjaolu, et iga välkmäluseadme jaoks on tootjalt konkreetne utiliitide komplekt, mille abil vormindatakse ja salvestatakse alglaadimisandmed otse.
Natuke ette vaadates
Hakkasin tutvuma tarkvaratööriistadega buutiva mälupulga loomiseks FlashBoot – Suurepärane multifunktsionaalne tarkvara. Probleem on selles, et see toetas progressiivset USB-HDD vormingut, mida minu BIOS-is ei olnud. Ma ei paku linke, kuna see ei mõjuta artikli teemat.
Teine massiivne katse hõlmas võimsat vahendit WinSetupFromUSB. Sellel on tugi diskettide (USB-FDD ja USB-ZIP) simuleerimiseks. Pärast kangekaelseid võitlusi minimaalsete teadmistega ja programmi valdamisega õnnestus mul lõpuks USB-ZIP-meetodil laadimiseks seadistada mälupulk (mis väärib kirgede intensiivsuse tõttu kajastamist eraldi artiklis). Käivitamisel kirjutas süsteem isegi, nad ütlevad: Alusta alglaadimist ja kõik muu. Mille peale must ekraan selle tekstiga määramata ajaks tardus. Ma ei oodanud paar tundi ja lükkasin mänguasjad virtuaalse flopiga tagasi.
Niisiis, meetod on minu käsutuses USB-CDROM. Google andis tema kohta palju vähem teavet. Selle rakendamiseks peame vormindama mälupulga nii, et süsteem hakkaks nägema meie seadet nii CD-draivi kui ka näiteks täiendava kõvakettana. Esimene partitsioon sisaldab operatsioonisüsteemi (meie puhul LiveCD), teist partitsiooni kasutatakse draivina, kuhu saab lisada lisaprogramme (näiteks värske töötav viirusetõrje). Ilu! See on ainus meetod, mis minu masinal tõesti töötas, ja seda arutatakse edasi.
Tegelikult ma ei otsinud hästi. USB-HDD suvandi leiate sageli kõvaketta alglaadimise alammenüüst
Ettevalmistavad etapid
Esiteks hoolitseme selle eest, mida mälupulgale kirjutada. See tähendab, et vajame opsüsteemi buutivat distributsiooni (pilti) (laiendiga fail .iso). Valmis pildi leiate Internetist või saate selle ise teha, rookides algse Windowsi ketta (me ei võta Linuxit arvesse), kuid see on väärt eraldi teemat
Tants BIOS-iga
BIOS-is töötamine on võib-olla kogu ettevõtte kõige hirmutavam ja tundmatum osa. See nõuab vähemalt elementaarseid inglise keele oskusi, oskust tuvastada sõnu nagu USB, Boot jne. Kahjuks on BIOSe nii palju, et kõiki modifikatsioone ja nende menüüsid on võimatu kajastada artiklit. Kirjeldan tööetappe, kasutades näitena oma arvutit.
1. Sisenege BIOS-i
Sinna saab hüpata arvuti sisselülitamisel (kui tähed jooksevad mustal taustal), vajutades korduvalt (et olla kindel) Delete klahvi (harvemini F2 või Escape).
Selle tulemusena jõuame BIOS-i peamenüüsse. Minu jaoks näeb see välja selline:

2. Lubage USB-tugi.
Sageli juhtub, et USB on vaikimisi keelatud (väärtus Disabled) ja BIOS "ei näe" sisestatud välkmälu. On selge, et sel juhul on kõik sellest käivitamise katsed määratud läbikukkumisele. Peamine probleem on leida menüüelement, milles asub meile vajalik seadistus. Meie näites asub see vasakult neljandal real - Integreeritud välisseadmed(vt pilti ülal). Kui me sinna läheme, näeme järgmist pilti:

Nagu jooniselt näha, tekitavad kahtlusi USB-kontrolleri ja USB-seadme pärandtoe parameetrid. Joonisel on need juba lubatud (Keelatud - keelatud, Lubatud - lubatud). USB-seadetel võivad aga olla täiesti erinevad nimed ja sa ei pruugi teises arvutis täpselt sama pilti näha. See tähendab, et seda kõike nimetatakse muuks. Märksõna, mida otsida, on, nagu aru saate, USB. Kasutaja uudishimuliku meele abistamiseks soovitan teil tutvuda võimalike seadete loendiga ja nende kõigi lühikirjeldusega. Las otsija leiab.
3. Määrake allalaadimise järjekord
Pärast USB sisselülitamist peate esmalt sundima BIOS-i sellest alglaadima. Meie näite prioriteetsuse järjekord määratakse seadete rühma järgi Täiustatud BIOS-i funktsioonid

Samuti on üsna sageli alglaadimisjärjekord menüüpunktis peidetud Boot või kombinatsioonides selle sõnaga. Ülaltoodud joonisel on CD-ROM tähistatud kui esimene alglaadimisseade. Järgides kavandatud toimingute loogikat, muudame välja väärtuseks USB-CDROM. Teine seade (teine alglaadimisseade) võib olla kõvaketas. Töö on lõpetatud, hingake välja, salvestage seaded ja väljuge (tavaliselt F10 - Save & Exit). "Kiirklahvid" ja nende eesmärgid on näidatud ekraani allosas.
Juhtub ka: ükskõik kui palju me otsiksime, kust USB sisse lülitada, me ei leia seda. Ja USB-st alglaadimisjärjestuses pole valikuid. Tõenäoliselt on see kõige ebameeldivam juhtum - BIOS on aegunud ja ei toeta USB-d. Sel juhul võtke nöör seebiga kokku ja seiske taburetil, minge BIOS-i tootja veebisaidile ja värskendage versiooni.
Ja lõpuks. Neile, kes soovivad seda naljakat metsalist nimega BIOS veidi lähemalt tundma õppida, on varuks väike boonus.
Showdown mälupulgaga
Sisestatud. Kontroller(inglise controller - regulaator, control device) - juhtseade elektroonikas ja arvutitehnoloogias
Kui teil on eksootiline kontroller, mida loendis pole, peate minema kontrolleri tootja veebisaidile ja otsima vajalikke programme. Tekib mõistlik küsimus: kuidas aru saada, millisel kontrolleril meie mälupulk on? Seda tehakse lihtsalt. Laadige alla kasulik utiliit ChipGenius, sisestage USB-mälupulk porti ja käivitage programm. See on see, mida ta andis minu Kingstoni eest:

Niisiis, oleme otsustanud kontrolleri (skymedi) kasuks, pöördume selle tootja tarkvara poole. Need osutuvad (vastavate juhiste järgi) kommunaalteenuste komplektiks SK6211BA-20090227.
Pärast allalaaditud arhiivi lahtipakkimist töölaual käivitage fail SK6211_20090227_BA.exe

Minu mälupulk tuvastati ühes 8-st pordist, mida sümboliseerib kiri Valmis. vajuta nuppu Edasi ( Täpsemad seaded). Jõuame uude aknasse:

See on tühi aken (mitteaktiivsete väljadega). Ainsale aktiivsele väljale Parool(Parool) sisestage 123456 ja klõpsake nuppu Kontrolli. Pärast seda valib programm automaatselt sätted, nagu alloleval ekraanipildil. Siiski peate registreerima käsitsi PreCopyPath(valige pärast sirvimisklahvi vajutamist PreCopy kataloog, mis asub allalaaditud programmiga kaustas).
Seadistamine pole veel lõppenud. vajuta nuppu Mitme partitsiooniga ja leiame end kolmandas aknas, mis on mõeldud lisaseadete jaoks. Kõige olulisemad asjad on siin märkeruudud Luba CDROM, Luba CDROM-i alglaadimine ja põld ISO pilt, kus määrame eelallalaaditud LiveCD-pildi tee. Ülejäänud osa täidetakse automaatselt, nagu ekraanipildil:
Klõpsates OK, liigume tagasi eelmisesse aknasse, kus väljale Config File sisestame oma uue konfiguratsiooni nime (näiteks Kingston_4G). Järgmisena salvestame lõpuks sätted (Save) ja naaseme programmi põhiaknasse. Valige nupp Auto-LLF ja ootame...
Vormindamine ja salvestamine on alanud.
Lõpetamisel eemaldame seadme turvaliselt ja uuesti ühendamisel näeb süsteem ühe mälupulga asemel juba kahte seadet.
Saadame arvuti taaskäivitama ja välkmäluseadmelt turvaliselt käivitama. Peab ütlema, et äsja vermitud LiveUSB installiti probleemideta ja pealegi oli töökiirus tänu kiirele andmevahetusele kordades kiirem kui selle CD kolleegil. Kui ma õigesti aru saan, võib vaadeldava näite skymedi kontrolleri programm CD-draivi mälupulgalt välja lüüa ainult 1 partitsiooni. See tähendab, et kahjuks ei ole võimalik LiveCD-d ja täisväärtuslikku pilti korraga kaardile kirjutada. Siiski ei takista miski teil integreeritud LiveCD-ga komplekti mälupulgale visata ja buutivat seadet hankida "igaks juhuks". Lisaks on täiesti võimalik, et sellest piirangust saab mööda minna ka teistel kontrolleritel. Vaja kontrollida.
Kuna foorumis on salvestuskandjate (sh optiliste kandjate, nt CD ja DVD) rubriik, siis otsustati kirjutada artikkel sellisest kahjuks mitte eriti populaarsest plaatide salvestamise meetodist nagu partiisalvestus. Võib-olla tunneb keegi pärast selle lugemist selle meetodi vastu huvi.
Pakettmeetod CD/DVD-RW-ketaste kirjutamiseks või optiliste RW-plaatide (nt välkmälupulk või HDD) kasutamine
Tänapäeval on erinevad mälupulgad ja kaasaskantavad HDD-d peaaegu täielikult välja vahetanud optilised CD-d ja DVD-d, mis omal ajal olid üsna populaarsed oma suhteliselt madala hinna ja väga mahuka helitugevuse tõttu (tol ajal igatahes). Ja selleks on loomulikult palju põhjuseid. See hõlmab nende suurust, ketaste pidevaid kahjustusi kriimustuste ja pragude tõttu, väikest kirjutamiskiirust ja müra draivi töötamisel.
Isegi andmete kirjutamise protsess sellistele ketastele sai toimuda ainult seansi jooksul: me otsustame eelnevalt, milliseid andmeid kirjutada, omistame need programmile ja salvestamine toimub. Seejärel, kui meil on vaja kettale midagi lisada, avame uue seansi ja see tähendab veel mõne täiendava megabaidi kaotamist (DVD-l - kümneid megabaite), kuna need on eraldatud teenuseteabe jaoks. Noh, põhimõtteliselt on võimatu kettalt üksikuid faile kustutada, peate andmed täielikult kustutama ja seejärel plaadile ümber kirjutama, jättes alles vaid need, mida vajate.
Loomulikult lülitab sellistele ketastele andmete kirjutamise keerukus ja ebamugavus enamiku kasutajate välja. Lõppude lõpuks on palju lihtsam ühendada välkmälu USB-porti ja kopeerida seda, mida vajate; kui on midagi ebavajalikku, saate selle kustutada. Kuid vähesed inimesed ei tea, et tegelikult on see võimalik ka optiliste ketaste puhul. Lõppude lõpuks ei huvita teoreetiliselt kirjutamislaser, mida kirjutada. Lahendus - Partii salvestamise meetod (Paketi kirjutamine), leiutatud muide üsna kaua aega tagasi.
Meetodi olemus
Erinevalt seansi salvestamise meetodist, kui kogu seanss koos andmete ja teenuseteabega on eelnevalt vormistatud ja kohe täielikult kettale kirjutatud, võimaldab partiisalvestusmeetod kirjutada andmeid mitte kohe, vaid väikeste portsjonitena (pakettidena). Seega saab ketast käsitleda nagu tavalist välkmälu: kirjutada, redigeerida, kustutada andmeid otse sellel.
Esmalt vormindatakse RW-ketas (see toiming võtab aega 10-15 minutit), sellele kirjutatakse UDF-failisüsteem, mille järel saab ketast täielikult kasutada Linuxi perekonna operatsioonisüsteemide mis tahes kirjutusseadmel (kui pakett on installitud udftools), aga ka Mac OS X ja Windows Vista/7/8. Windowsi varasemates versioonides (Windows 98/ME/2000/XP) peate installima lisatarkvara, näiteks Nero InCD või Roxio Drag-To-Disc, Näiteks. Sellise tarkvara puudumisel näiteks Windows XP-s saab selliselt kettalt andmeid ainult lugeda.
Selles artiklis käsitlen DVD-RW-plaadi ettevalmistamist partiisalvestuse režiimis kasutamiseks operatsioonisüsteemides Windows XP ja Windows Vista. Nende jaoks, kelle arvutisse on installitud Windows 7 või Windows 8, on ettevalmistusprotsess põhimõtteliselt sarnane Windows Vistaga.
CD/DVD-RW partiisalvestus operatsioonisüsteemis Windows Vista/7/8
Nagu ma juba ütlesin, peate enne meie RW-plaadi kasutamist (minu puhul on see DVD-RW-plaat) selle esmalt vormindama. Windows Vista/7/8 puhul on see protseduur ülilihtne, te ei pea installima mingeid lisaprogramme.
1. Sisestage meie RW-ketas draivisalve.
2. Kui sellel on andmeid, kustutage need. Selleks topeltklõpsake ikoonil Arvuti töölaual (või käivitage menüükäsk Start ==> Arvuti). Ilmuvas aknas leidke meie draivi ikoon, paremklõpsake sellel ja valige kuvatavast menüüst üksus Kustuta see ketas.
Ilmub aken Erase Disk Wizard. Klõpsake Edasi, algab kustutamisprotsess. Kui see on lõpetatud, klõpsake Valmis.
3. Nüüd, kui meil on tühi ketas, saame kohe alustada vormindamist. Lihtsalt topeltklõpsake draivi ikoonil, ilmub väike aken, kus teil palutakse sisestada tulevase ketta silt. Sisestage soovitud silt, saate olemasoleva jätta; seda saab hiljem muuta.
Klõpsake ümarat noolenuppu Kuva vormingusuvandid.

Aken laieneb ja ilmuvad vormindamisvalikud. Siin on kaks lülitit, mis määravad andmete kettale kirjutamise meetodi. Vaikimisi on raadionupp määratud Reaalajas failisüsteem- see on täpselt see, mida me vajame, nii et jätame selle sisselülitatuks. Nüüd peame otsustama UDF-failisüsteemi versiooni üle.
Kõik sõltub sellest, millises operatsioonisüsteemis seda ketast kasutatakse. Vaikimisi pakub Windows Vista versiooni UDF 2.01. Kui salvestatavat plaati kasutatakse arvutites, kus töötab Windows Vista või uuem, võite versioonist 2.01 lahkuda. Kui kavatsete ketast kasutada Windowsi varasemates versioonides, on soovitatav muuta versiooniks 1.50. Selleks kohe lüliti all Reaalajas failisüsteem klõpsake lingil Muuda versiooni, valige kuvatavas aknas ripploendist UDF versioon 1.50 ja klõpsake Okei.
4. Oleme parameetrid otsustanud, saame alustada vormindamist. Klõpsake nuppu Edasi. Ilmub teade, mis hoiatab meid, et vormindamine võib võtta aega ja et me ei tohiks arvutit vormindamise ajal välja lülitada. Oleme nõus, vajutame Jah. Vormindamisprotsess algab ja ekraanile ilmub aken, mis näitab selle edenemist.

Selle toimingu kestus sõltub suuresti nii plaadi enda lubatud salvestuskiirusest kui ka draivi toetatavast maksimaalsest salvestuskiirusest. Minu puhul kasutasin 4-kiirusega DVD-RW plaati, vormindamisprotseduur võttis aega umbes 15 minutit.
5. Kui vormindamisprotseduur on lõpetatud, kaob selle edenemist kuvav aken. Võite alustada tööd kettaga.
Saate kirjutada, kustutada ja redigeerida ketta faile mis tahes programmis ja mis tahes failihalduris. Ketas eemaldatakse tavapärasel viisil: sulgege kõik ketast kasutavad programmid, seejärel eemaldage see. Kui sisestate ketta arvutis, kus töötab Windows Vista/7/8, saate seda kohe kasutada.
CD/DVD-RW partii kirjutamine Windowsi varasemates versioonides
Enne Windows Vista väljaandmist integreerisid CD- ja DVD-kirjutamise tarkvara tootjad oma tarkvarapakettidesse spetsiaalsed utiliidid optiliste ketaste partii kirjutamiseks. Ahead AG Software (nüüd Nero AG Software) andis välja utiliidi Ahead/Nero InCD, Roxio – Drag-To-Disc(varem tuntud kui DirectCD), NTI - NTI fail CD.
Tegelikult olid sellised kommunaalteenused üsna lollakad. Ja kuna pakkipõletustehnoloogiat rakendati Windows Vistas nii edukalt, otsustasid CD- ja DVD-kirjutamise tarkvara tootjad oma pakettide järgmistes versioonides loobuda oma pakkide kirjutamise utiliitidest.
Need kommunaalkulud on tavaliselt tasulised. Otsige uusimaid versioone kontorist. tootjate veebisaitidel on äärmiselt keeruline. Ma kasutan Nero InCD v4.3.
Nero InCD installiprotsess on üsna lihtne: käivitage installifail, sisestage seerianumber, installige programm ja taaskäivitage arvuti. Pärast taaskäivitamist võite alustada tööd meie RW-kettaga.
1. Sisestage draivi RW toorik.
2. Klõpsake ikoonil 2 korda Minu arvuti paremklõpsake töölaual ilmuvas aknas meie draivi ikoonil. Ilmuvas menüüs valige üksus InCD vorming.

3. Ekraanile ilmub vorminguparameetrite määramise aken.

Parameetreid on vähe: teil palutakse määrata vormingu tüüp ja ketta silt. Hea on see, et erinevalt Windows Vistast on olemas kiire vormindamine, mis võtab vähem kui minuti (sel juhul aga ketta pinda kahjustuste suhtes ei kontrollita).
UDF-i versioonivaliku saab aktiveerida, minnes aadressile Valikud ja märkige ruut seal Luba laiendus vormingu valikud. Pärast seda ilmub vormindamisaknas nupp Täiustatud, millel klõpsates saate valida soovitud UDF-i versiooni.
Valige kiirvorming, määrake soovitud silt ja klõpsake Alusta. Vormindamine võtab mõne sekundi, pärast mida saab ketast kasutada.
Mingil põhjusel ei saanud Windows Vistas partiisalvestusrežiimis salvestatud plaati Windows XP-s Nero InCD kaudu kirjutada. Nero InCD-s vormindatud ketas avanes aga Windows Vistas probleemideta ja sinna sai andmeid kirjutada.
Kuidas kettale partii kirjutamist tühistada?
Lihtsalt plaadi kustutamine. Windows Vista puhul saab seda teha OS-i tööriistade või kolmanda osapoole tarkvara (nt Nero Burning ROM) abil. Windows XP-s, kasutades sama Nero InCD utiliiti, klõpsates aknas Minu arvuti draivi ikoonil ja valides InCD kustutamine.
Muudetud 17. aprillil 2013 Shadow TH poolt