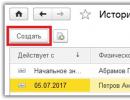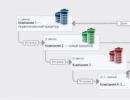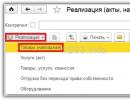Отскочила кнопка на ноутбуке как вставить. Ремонт клавиатуры ноутбука Asus
Во время чистки ноутбука или из-за неосторожного с ним обращения некоторые элементы из клавиатуры могут выпадать. Зачастую вставить кнопку в ноутбук довольно просто, но с некоторыми из них, например, если это «Пробел», у начинающих пользователей иногда возникают проблемы. Далее расскажем, как устроены эти кнопки, а также каким образом их можно поставить на место.
Как устроена кнопка на клавиатуре ноутбука
Чтобы научиться точно и аккуратно фиксировать на положенном месте выпавшую кнопку, при этом ее не сломав, нужно знать строение этого элемента переносного компьютера. Она включает:
Отметим, что различные производители лэптопов могут иметь собственную конструкцию кнопок, несколько отличающуюся от описанной. Поэтому если вы самостоятельно собираетесь поставить выпавшие элементы устройства ввода обратно, будьте предельно аккуратны.
Порядок установки обычных квадратных кнопок
Если выпала обычная квадратная кнопка, то вернуть ее на место очень просто. Но сначала внимательно осмотрите конструкцию элемента, все пазы и крепления. Если конструкция стандартная, процесс будет состоять всего из нескольких простых этапов:

Все описанное справедливо, когда вся кнопка выпала вместе с креплением. Если же «отвалилась» только верхняя крышка, то поставить ее обратно на место уже гораздо проще - нужно выполнить только лишь третий пункт описания. Возможно, оно кому-то и покажется сложным, однако при должной сноровке клавишу закрепить таким способом можно всего за несколько секунд.
Работаем с большими кнопками
Для «длинных» элементов (ввод, табуляция и др.) в силу несколько отличающейся конструкции требуются слегка измененные правила установки. Различия конструкции заключаются не только в их размерах, но и наличии стабилизатора из жесткой металлической проволоки, обеспечивающего равномерность нажатия по всей длине элемента. «Пробел» имеет даже два металлических коромысла, поэтому устанавливать его несколько сложнее.
В местах установки больших кнопок на металлической подложке устройства ввода имеются еще пара дополнительных ушек для фиксации стабилизатора.
Но в целом весь процесс даже для кнопки «Пробел» мало отличается от описанного выше:
- Установите первый усилитель жесткости на место, заведя концы его креплений в отверстия на подложке устройства ввода. На этом же этапе второй стабилизатор нужно закрепить в пластиковых пазах, которые расположены уже непосредственно на внутренней стороне крышки кнопки.
- Концы крепления второго «коромысла» заведите в специальные петельки на клавиатуре, положите кнопку на место и надавите на нижнюю ее часть до щелчка.
С остальными большими кнопками, конструкция которых предусматривает всего один стабилизатор, работать проще. Для них действие ограничивается только последним пунктом из описанной выше последовательности действий.
Как отремонтировать сломанные клавиши
Обычно любой ремонт данного элемента ноутбука сводится к замене сломанного деталью от устройства-донора. Если же самостоятельно попытаться исправить повреждения, например, пластиковых фиксаторов или соединения «лифта», то плавность хода, бесшумность и мягкость работы восстановленного элемента могут значительно отличаться от соседних.
Иногда вместе с кнопкой выпадает и приклеенная к пленке устройства ввода резиновая пружинка. В этом случае перед проведением установки выпавшего элемента ее нужно будет аккуратно приклеить строго по центру широкой частью к низу. Смещать ее ни в одну из сторон не допускается, так как она должна находиться точно под токопроводящей дорожкой и замыкать ее при нажатии.
Поэтому всегда перед их разборкой/сборкой внимательно изучите конструкцию. Например, для случая на фото действует правило - сначала на клавиатуре нужно закрепить металлические элементы, а уже на них надевается крышка. Однако в большинстве своем все современные ноутбуки имеют схожую конструкцию, и все кнопки на них устанавливаются способом, описанным выше.
Ноутбук – очень популярная разновидность компьютера. Подвижный, тонкий, хрупкий, порой он требует ремонта. Клавиатура в нём, увы, является уязвимым местом в корпусе. Хуже дела обстоят разве что с матрицей.
Именно через клавиатуру внутрь корпуса попадает большое количество пыли, сора, ворса. Система охлаждения не в состоянии отталкивать их в таком количестве. На клавиатуру в любой момент можно ненароком пролить жидкость и она, увы, не защитит от попадания влаги.
Если же на ноутбуке постоянно что-то печатать, а не только копировать, буквы стираются, могут выпасть. Логичен вопрос – проблематично ли вставить клавишу на место, если она выпала? Стоит ли нести ноутбук в ремонт в этом случае? Какие поломки реально исправить самостоятельно? Очень важно порой, чтобы техника выглядела достойно, была ухоженной. Это яркий аксессуар. Уметь самостоятельно решать некоторые проблемы — мудро.
Визит к мастеру по ремонту ПК
Выпавшая кнопка в очень редких случаях может быть результатом ошибки производителя, претендовать на гарантийное обслуживание. Вероятность того, что это именно тот случай минимальна, но есть. Копировать подобную ошибку, ставить её на поток ни один из известных заводов не склонен. Возможен разве что сбой. Чаще всего причинами являются механические повреждения. Независимо от того, Asus это, Acer, Lenovo или HP, данную деталь легко зацепить, вытирая пыль, печатая документ. Под неё может попасть твёрдый объект и при нажатии она отскочит. Ребёнок или домашний питомец легко её оторвёт.
Редко возникает желание обратиться к мастеру по ремонту ПК с одной выпавшей кнопкой. Причин для этого много и обычная рабочая ситуация превращается в ежедневный дискомфорт. Увы, техника часто ломается в самый неподходящий момент и вообще никуда её нести хочется. Да и мастер скорее всего, предложит заменить всю клавиатуру. Почему? Потому что такой запасной части, как одна буква, попросту нет. Впрочем, это не означает, что её невозможно найти. Пользоваться техникой, когда она частично неисправна нельзя. Зачем ждать, пока все буквы отскочат, и нельзя будет выбрать, какие нажимать – с пластиком или без? С таким ноутбуком сложно путешествовать, его надо скрывать.

Важно помнить, что выпавшая кнопка обладает ценностью сама по себе. Её не стоит сразу выбрасывать, рационально найти, если она потерялась, внимательно её осмотреть – выяснить причины проблем с фиксацией.

Запасные буквы специалист по ремонту ПК может взять только из выкупленной на запчасти техники. Может не оказаться именно той, которая требуется. Некоторые буквы отлетают чаще других по причине регулярных нажатий с большей частотой. Никто не выбирает — какие нажимать, пишет, как пишет. Asus, Acer, Lenovo, HP и другие ноутбуки – это разнообразные габариты, дизайн, разные клавиши. Но не только Asus отличается от Acer. Не существует такого понятия, как вставить кнопку на клавиатуре ноутбука Asus, обязательно придётся добавить вторую часть названия. Модель в рамках одного бренда определяет — какие кнопки вставить на клавиатуре предстоит теперь. Это и очень крупные, и миниатюрные, и даже разных цветов. Они могут просто не подойти или подойти, но испортить внешний вид.

Производитель не склонен кнопки копировать. И вставить на клавиатуре разных моделей одни и те же — проблема. Бывают ситуации, когда действительно разумно поменять клавиатуру, купить новую, фирменную, идеально подходящую.

Устройство элемента
На фото видно, как устроена кнопка ноутбука. После просмотр видео получится составить собственное мнение относительно того, реален ли самостоятельный ремонт.

Деталь состоит из трёх частей:
- Наружная пластиковая крышка — поверхность, которая обычно отлетает. С внутренней стороны она оснащена четырьмя выемками. В них вставляются так называемые качели. Пластиковые выступы, образующие эти выемки, могли поломаться. В таком случае все попытки поставить кнопку на место бесполезны – суперклей здесь не актуален.
- Так называемые качели — часть белого цвета, которая регулирует эффект пружины, расположена под крышкой. Качели – хрупкий, нежный элемент. Напоминают крылья бабочки, состоят из двух частей, которые надёжно соединены друг с другом. Они легко ломаются. Трафарет, на который крепятся буквы, имеет специальные алюминиевые держатели для качелей. Если они отломались, буква перестанет держаться. Только замена всей клавиатуры – выход из положения.
- Резиновая пружина, прикреплённая к пластиковому трафарету клавиатуры. Этот элемент обеспечивает наличие контакта при нажатии, передаёт сигнал от пользователя к технике. Скорее всего, он цел, ведь его трудно повредить – как говорится, не за что зацепиться.
Осмотрев отлетевшую букву внимательно, можно понять – есть ли смысл её менять или уместно оставить прежнюю, аккуратно вставить её обратно в гнездо. Хорошо когда буква цела. Хорошо, если где-то лежит старая техника, источник запчастей. Но снять букву со старого компьютера иногда недостаточно – разница между моделями бывает слишком значительной, производители не склонны повторяться, копировать друг друга в эру стремительно развивающихся компьютерных технологий. К тому же сделать это без повреждений не так-то просто.

Если дома есть запасная деталь
Снять запасную деталь со старого ПК, если он случайно обнаружился, а предыдущая кнопка безнадёжно испорчена, поможет такой алгоритм действий:
- найти небольшую отвёртку;
- поддеть непосредственно поверхность клавиши;
- качели более надёжно прикреплены к нижней части клавиатуры, но даже если они соскочили с креплений, их легко поставить обратно, что и надо сделать.
Ломать крепления, мягко говоря, нежелательно, в связи с чем, нужно делать всё осторожно. Если выпало несколько букв, надо копировать данный алгоритм, проделать с другими то же самое.

Поставить кнопку на место
Вставить кнопку на клавиатуре ноутбука – элементарная задача. Первое, что требуется – вставить качели в лунку. Если алюминиевые зажимы погнулись, их необходимо аккуратно согнуть, придать правильную форму. А вот если они сломались, придётся менять всю клавиатуру. Вернуть букву на законное место в этом случае невозможно.
Когда качели надёжно прикреплены, кнопку необходимо аккуратно надеть на них уверенным движением от себя к матрице, с лёгким нажимом. Часть механизма захлопнется при этом, вторую часть, которая расположена ближе к экрану, придётся поддеть снизу и вставить в пазы при помощи отвёртки.
С клавишами «пробел», «шифт», «кэплук» и т.д. ситуация немного усложнена тем, что помимо верхней части, качелей и пружины добавлен ещё один элемент – металлический фиксатор, похожий на проволоку. Вставить данные клавиши обратно, если они выпали, можно по аналогии с остальными, но с учётом их особенностей. Такая кнопка держится на двух контактах. Снять и одеть её тяжело. Но нажать «вставить» кнопками на клавиатуре всё равно не получится — нужен именно «энтер». Так что придётся постараться.
Простое решение
Получается, что заменить кнопку на ноутбуке своими руками реально — если старая цела и невредима или если есть запасная. Специалист по ремонту компьютерной техники сделает то же самое, в тех же случаях, но возьмёт за услуги небольшую плату. Есть ли смысл обращаться в сервисный центр, когда выпала клавиша или проще вставить её на место самостоятельно? Цена замены одной буквы, конечно же, меньше, чем замены всей клавиатуры. И всё же всегда есть риск, что сэкономить не получится.
Пользователи регулярно используют клавиатуру при работе со стационарными компьютерами и ноутбуками. Именно это устройство испытывает на себе больше всего механических воздействий. Эти воздействия изнашивают механизм гаджета и могут привести клавиши в негодность или выбить какую-либо из них из корпуса. Поэтому многие пользователи задаются вопросом, как вставить кнопку на клавиатуре ноутбука? Давайте детально разберем эту проблему.
Основные причины поломок
Устройство ввода информации для лэптопа мало чем отличается от привычных девайсов для стационарных персональных компьютеров. Этот компонент также подвержен разнообразным загрязнением. Случается так, что в ходе эксплуатации ломается или выпадает какая-либо клавиша, что ставит пользователя в неловкое положение. Причиной выхода из строя может являться даже просто чистка клавиатуры с использованием пылесоса или баллончика со сжатым воздухом. Также повредить девайс может домашний питомец или ребенок, поэтому с подобными ситуациями приходится сталкиваться очень часто.
Как сорать кнопку на ноутбуке? Для того чтобы без затруднений провести процедуру “ремонта”, стоит немного разобраться в устройстве.
Каково строение клавиш?
Не будем торопиться с восстановительными процедурами и рассмотрим возможные способы крепления, а также затронем строение кнопок.
Итак, кнопка состоит из самой клавиши, крепящего механизма и нажимного элемента. Именно последний компонент позволяет клавишам опускаться вниз и подниматься вверх. Не стоит упускать из виду и пленку, которая оснащена специальными дорожками и площадками. Для ее крепления существуют две части, которые соединены между собой при помощи маленьких “усов”.
Усики выводятся из внутренней части крепежа и попадают в специальные пазы, которые находятся снаружи. Такой принцип конструкции помогает достичь движения тех самых усиков во время нажатия. Кнопка же фиксируется на противоположные стороны.
Важно! Стоит заметить, что у каждого производителя используются свои фирменные технологии установки, поэтому нам остается лишь рассматривать процесс установки поверхностно, вдаваясь лишь в основные принципы.
Как вставить клавишу на ноутбуке Asus? Давайте рассмотрим “монтаж” на примере этого бренда.

Устанавливаем клавишу на свое место
Если случилось так, что на вашем лэптопе вылетела клавиша, не нужно начинать паниковать. Большинство случаев позволяют решить возникшую проблему самостоятельно. Достаточно лишь разжиться самой обычной скрепкой. Не торопитесь вставлять кнопку в корпус устройства, поскольку перед этим необходимо демонтировать старую деталь.
Важно! Во время работы с устройством ввода информации соблюдайте особую осторожность, поскольку все элементы хрупкие и могут повредиться при излишнем воздействии на них.
Для того чтобы снять кнопку с поверхности клавиатуры, следует прибегнуть к следующей инструкции:
- Разогните скрепку в ровную линию, осторожно просуньте ее под нижнее основание элемента.
- Немного потяните клавишу на себя. Эти действия должны сместить элемент с его базы.
- Вылетевшую кнопку нужно устанавливать таким образом, чтобы все крепящие элементы не пострадали. Установите деталь в верхнее положение под нужным крепежом.
- Слегка надавите на деталь, если она встала на свое место. Нажимайте плавно и без лишних рывков.
Если вы все сделали правильно, то можно приступать к проверке.
Важно! Случается так, что для замены требуется приобретение новой клавиши. В таком случае необходимо удостовериться, что компонент подойдет к модели вашего ноутбука. Также перед проведением процедуры, следует убедиться в том, что пластиковые крепления находятся на своих местах.
Возможно, вам может показаться, что данная операция требует каких-то навыков, но уверяем вас, что с этим делом можно справиться без лишних усилий, ведь установить элемент каким-то неправильным образом ну никак не получится.

Enter, Shift и другие большие клавиши
Если требуется поставить на место элемент большего размера, придется следовать немного другой инструкции. В конструкции таких деталей имеются не только специальные “качели” из пластика, но и стабилизаторы из металла. Такой конструктивный элемент предназначен для равномерного нажатия. Для того чтобы закрепить этот самый стабилизатор, используются два специальных отверстия с внутренней стороны элемента.
Для того чтобы вставить большую клавишу, необходимо:
- Продеть усики в соответствующие пазы и разместить выпавший элемент на своем месте.
- Совершить легкое нажатие до характерного щелчка.
- Если “качельки” разобраны, придется воспользоваться тонким предметом. Прекрасно для таких целей подойдет зубочистка или иголка. Заводим острый конец к пазу и вставляем усики на свои места.
Если все действия были выполнены правильно, то “ремонт” окончен.
Важно! Чаще всего пользователи не знают, что существует на компьютере экранная клавиатура. А иногда ею даже очень удобно воспользоваться. Чтобы вы смогли с легкостью это сделать, мы подготовили статью
Используя в повседневной жизни ноутбук, пользователи иногда встречаются с проблемой: «отломалась» клавиша на клавиатуре. Причиной может выступить любой фактор: чистка клавиатуры, использование пылесоса для чистки, шальная кошка (да, даже такое случается), маленький ребенок, интересующийся всем вокруг и случайно сорвавший клавишу, и много другого. Но не все знают, что это маленькую беду достаточно легко исправить.
Я расскажу Вам, как поставить кнопку обратно без потерь.
(осторожно! очень много фотографий)
Случилась беда, и клавиаутра вашего ноутбука выглядит следующим образом:

Ноутбуки все разные, но чаще всего крепление у них похоже (принцип крепления).
Клавиша с обратно стороны выглядит следующим образом:

Видим две пары креплений:
- две защелки;
- два паза под ушки качельки.
К клавиатуре крышечка клавиши крепится при помощь специальной качельки, которая состоит из 2-х деталей, соединенных шарниром по середине и образующие букву Х (ха).

Часто случается, что клавиша «вырывается» вместе с качелькой. В таком случае необходимо сначала отсоединить качельку от крышечки клавиши, установить качельку на клавиатуру, а уже потом возвращать на законное место клавишу.
Для этого берем клавишу, отщелкиваем защелку, с одной стороны клавиши, и выводим усики качельки и пазов, с другой стороны:
Получим 2 детали: крышечку клавиши и качельку.
На клавиатуре для крепления есть 3 ушка: одно побольше и два поменьше.

Если по каким-то причинам эти крепления у вас погнулись (например, на клавиатуру упал тяжелый предмет, в следствии чего и выскочила клавиша), их необходимо выгнуть в правильное положение. Будьте аккуратны, сильно гнуть эти крепления нельзя, т.к. они выполнены из алюминия и легко отламываются, после чего ремонт сильно усложнится.
Устанавливаем качельку на клавиатуру:
- заводим под большое ушко крепления

Легким нажатием заводим качельку на 2 маленьких крепления

После того, как установили качельку, можно ставить обратно крышечку клавиши.
- заводим выступы на качельке в пазы крышечки


Тут надо действовать аккуратно и не промазать:).
Далее, убедившись, что ушки зашли в пазы, легким нажатием на верх клавиши закрепляем крышечку клавиши,
будет слышен легкий щелчок.

Готово! клавиша на месте.

Клавиши большого размера (Tab, Shift, space, enter) кроме пластмассовой качельки могут иметь металлический стабилизатор для равномерного нажатия.

На подложке клавиатуры имеются два дополнительных ушка для закрепления этого стабилизатора. В остальном конструкция такая же, как описанная выше.

Сначала заводим концы стабилизатора.

Затем нижние «усики» качельки заводим в пазы и легким нажатием ставим кнопку на место.


Клавиша пробела (а иногда и другие длинные клавиши) держится на двух качельках и стабилизаторе.

В принципе, установка ни чем не отличается от вышеописанной установки клавиши Shift.



Выше было рассмотрено внутреннее устройство клавиш ноутбука фирмы Hewlett-Packard.
Чуть не забыл. Если качелька, состоящая из двух частей при произошедшем ЧП оказалась разобраной, не стоит отчаивать. Воспользовавшись иглой, зубочисткой или другим подходящим предметом ее легко собрать. Заводим одну сторону в паз, а для установки второй стороны используем наш вспомогательный предмет.


Теперь, дорогие пользователи, у вас не будет вопросов:
- как устроена клавиатура ноутбука?
Как поставить на место крышечку клавиши?
- что делать, если кошка вырвала клавишу на ноутбуке?
и т.п.
P.s. Т.к. получилось слишком много фотографий, дополнительную часть статьи можно посмотреть на моем блоге (если кого-то заинтересовала эта тема), где для примера можно посмотреть устройства клавиш ноутбуков Asus и Apple, описаны некоторые отличия и сходства.
Как вставить кнопку на несъемной клавиатуре Asus
Как отремонтировать кнопку не снимая клавиатуру ноутбука Asus
Если вы случайно оторвали кнопку на клавиатуре ноутбука Asus или же ваш ребенок вам в этом «помог», тогда вам будет интересно, как же теперь вставить кнопку на место. Для этого вам не понадобятся какие-то инструменты, кроме ваших рук и небольшого запаса терпения.
Способ установки маленьких клавиш
Обычно у ноутбуков разных марок примерно одинаковое крепление клавиш. На ноутбуках Asus оно выглядит, как на фото ниже.

Верхняя панель кнопки крепится к клавиатуре благодаря двум Х-подобным деталям, соединенным посередине. На рисунке они белого цвета.

Если вы вырвали кнопку с этим креплением, то в таком случае эти крепления нужно рассоединить между собой и по очереди вернуть на свои места. Для того, что бы рассоединить две детали, открепляем деталь с одной стороны, сняв её с пластмассовых крючков, а потом с другой.

Теперь обратите внимание на панель клавиатуры, а именно на место, куда будет крепиться кнопка. Вам нужно обнаружить 1 большой крючок и 2 поменьше. На рисунке они металлического цвета.
ВНИМАНИЕ! Эти крючки могли погнуться в процессе повреждения клавиши. Если это так, то выгните их, поставив в нужное положение, как на картинке ниже. Аккуратно проводите эту процедуру, так как алюминиевые крючки очень тонкие и легко ломаются.
Во избежание повреждения креплений клавиши советуем обратиться в наш сервисный центр, где вы всегда можете рассчитывать на экспресс ремонт ноутбуков ASUS .

Теперь устанавливаем Х-подобное крепление, постепенно закрепляя его алюминиевыми крючками, начиная с большого.

Теперь ставим назад верхнюю панельку кнопки. Её нужно завести в отверстия Х-подобного крепления. Эта процедура может не получиться в первого раза. Тут главное правильно попасть.

Теперь аккуратно нажимаем на кнопку, пока не услышите небольшой щелчок.
Кнопка установлена на место. Этот способ подойдет для маленьких клавиш, но с большими кнопками типа Tab, Shift, Space и Enter могут возникнуть проблемы.
Способ установки больших клавиш (Tab, Shift, Space и Enter)
Под большими клавишами, помимо вышеупомянутых деталей, есть еще одна металлическая деталь, приспособленная для того, чтобы кнопка нажималась равномерно. Такая деталь является своеобразным стабилизатором. Также, на больших кнопках у Х-подобного крепления имеются дополнительные крючки.
Для возврата больших кнопок на место, сначала нужно прикрепить верхнюю панель на стабилизатор, как на рисунке ниже.

Далее процедура такая же, как с маленькими кнопками.
Обратите внимание, что на клавише пробела 2 подобных крепления по бокам. Так что нужно быть очень ловким, чтобы правильно попасть в оба.
Надеемся, вам помогли наши способы крепления кнопок на клавиатуру. Если у вас так и не получилось, то вам стоит обратиться в сервисный центр, где такие проблемы решаются очень оперативно и качественно.