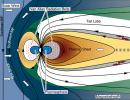How to resize multiple photos. How to reduce several photos or pictures - FastStone Photo Resizer
People upload photos to pages on social networks, to their websites, open topics on forums, send to friends and relatives via email, etc. Photos taken with modern cameras take up a lot of space on various media.
Users often face the question: “ how to compress a photo?", because the "large weight" of the image causes the following inconveniences:
- The problem of traffic - there are still countries and cities in the world where you can only use wireless Internet, accordingly, it is charged according to the number of bytes downloaded, so photos need to be compressed so that a person can download them if necessary, and not spend all the traffic on one image;
- Loading speed of web pages – even those users who are connected to a high-speed Internet will have problems loading “heavy” photos, that is, the entire page will be loaded, and the photo will still take some time to load. You also need to remember about loading the page on devices using mobile Internet, the speed of which is low, and too heavy photos slow down this process even more;
- Size restrictions - social networks and various sites set restrictions on the size of uploaded photos - this is necessary for their normal functioning;
- Original size - photographs that take up a lot of space on storage media are actually several times larger in size than the one in which they are displayed on the screen, which causes various incidents with downloading to/from the Internet.
To avoid such problems, you need to compress photos for the Internet. For personal use, that is, viewing on your PC or laptop, this is not necessary.
Online photo compression
Compressing a photo online is the easiest and fastest way to solve the problem that the image weighs too much. To do this, you need to go to an online service that focuses on photo compression: basically, it is reducing the size of pictures by reducing the expansion.
Below are several free online services of this kind:
- Image Optimizer - this service provides the ability to compress, optimize and resize images. The service's interface is easy to use: to get started, you need to upload a photo from your device, select the size and optimization option. You can also install this optimizer on your computer:
- Web Resizer – using this online service you can edit a photo: compress, crop, add borders, change brightness, contrast, saturation and some other parameters:
- PunyPNG is also a free program that works with various image formats and is effective in reducing the weight of images:
Photo compression programs
« How to compress photo size?“- such a question often appears before beginning photographers, and not only before them.
The biggest mistake is trying to make a photo smaller without changing the image size, but sacrificing the quality of the image. The result of such actions is a blurry image that does not fit on the screen. To get a good picture with little weight, you can use the simplest graphic editor called Paint:
Reducing the size of an image in paint is not difficult if you follow these steps:
- Open an image using Paint;
- Click on the “Resize” button, after which the window will open:
- In the “change” field, activate “interest”, check the “ maintain proportions", we write down a number that determines how many percent the reduced image will be from the original one. In our case, this is 80%. After clicking “Ok” you can see the result:
- Save the result by clicking on “File”, “Save as”. Next, you need to select an extension and enter a name. This procedure resulted in a reduction in size to half the original size.
You can also reduce the weight of a photo in the professional graphics editor Photoshop:
To reduce weight you need:
- Open the photo in Photoshop;
- Enable the " Save for web and devices» ( Save for Web & Devices), which is located in the “File” menu:
- In the window that opens, set the settings: format and quality. Reduce quality ( quality) more than 50% is not recommended. At the bottom of the window there are settings for width and height, with which you can also reduce the size:
- All that remains is to save the resulting image. Below is the result of the manipulations performed:
How to compress photos for sending by email or just for posting on the Internet? As mentioned above, before sending, you need to reduce the weight of the images. When performing compression, it is advisable to adhere to the following rules:
- The weight of the image should not exceed 100 KB, and the size should be 800 by 600 pixels - this is due to the fact that there are still monitors that do not work well with giant pictures;
- When the weight of a photo is reduced, marks may appear on the photo, indicating that it has been compressed. To hide this, you need to blur the photo a little using the Blur tool in Photoshop, setting the value to 0.1 - this will be enough;
- It is best to save images in JPEG format.
We compress a lot
How to compress several photos at once? Often there is a need to send someone a large number of photos or simply post them on a website. Naturally, first the weight of the photo needs to be optimized. This can be done either online or using programs installed on a PC or laptop.
How to compress many photos online at once? To solve this problem, there are specialized services, such as Kraken.io. This service allows you to process a large number of photos at one time, but their total weight cannot exceed 10 megabytes.
For better photo processing, it is better to use applications that are installed on your computer. An example of such a program is Picture Combine - this graphic editor allows batch optimization of photos. The program is easy to use, so anyone can master it:
How to compress multiple photos in Photoshop
Photoshop also has the ability to compress multiple photos at once. To do this, you need to create an action - an action algorithm for batch processing of photos.
Below are the steps to create such an algorithm:
- Create two folders. First, save the images that need to be reduced. The second will store already processed photos;
- Next, you can start recording the photo processing algorithm. In the "Window" menu ( Window) you must click on the item “ Creating a new operation» ( Create new action), enter a name for the new action and click on “OK”;
- Recording actions will begin after clicking on the “Start Recording” button ( Degin recording);
- To reduce a photo, you need to open the file from the folder in which the images for processing are stored (File -> Open) (File -> open). In the "Image" menu ( Image) choose " Image Size» ( image size) — the extension and size settings window will open. After making changes, you must click on “Ok”. You can now save the thumbnail image to an empty folder using the Save As command ( Save as);
- Next, you need to stop recording the algorithm by clicking on “ Stop recording» ( Stop recording);
- To automatically process the remaining photos in the File menu, select “Automation" ( Automate). Inside this menu, use the function “ Batch Processing» ( Batch);
- To process the entire folder at once, you need to go to the “Source” menu ( Source) select “Folder” ( Folder), then click on “Select" ( choose) and specify the folder with photos. You also need to determine where the processed photos should be sent, to do this in “ Location" ( Destination) select “Folder” ( Folder) and using “Select” ( choose) indicate the created empty folder. To fully automate the process, you need to activate the “ Overwrite, Save Command As» ( Override action “Save As” commands), otherwise you will need to approve the saving path for each individual photo. To start processing, click “Ok”.
Compressing an entire folder
How to compress a folder with photos? This question usually arises when you need to save photos on a medium with a small capacity, for example, on a flash drive. Or when you need to send a large number of photos by email.
In which you need to select the option to reduce the image (by percentage, for example). After changing the numeric value, click OK and save the file.
Thus, not only the size of the picture will change, but also the size of the file itself.
Video on the topic
Sources:
- How to reduce the weight of a photo in Paint-Technical section-Site operation
Web design involves working with a lot of images, and some of this work begs to be automated. It's so boring and monotonous. In particular, the process of reducing photo sizes can be automated using Adobe Photoshop.
You will need
- - Russified version of Adobe Photoshop CS5
Instructions
Create a new folder and place the photos you are going to reduce in size into it. Launch Adobe Photoshop and press Alt+F9 to open the Actions window. Click on the “Create a new operation” button, which is located at the bottom of the window that appears. In the new menu you can specify the name for the operation and the key to start it; other parameters are not so important. Then click “Record”.
Follow the steps you need to take to make the photo smaller. Open in one of the photos that you prepared during the first step of the instructions: click the menu item “File” > “Open” (but it’s faster and easier to press the hot keys Ctrl + O), select the file and click “Open”. Click the menu item “Image” > “Image Size” (or use the hot keys Alt+Ctrl+I) and set the necessary parameters in the “Width” and “Height” fields, and then click “OK”. Go to the "Operations" panel and click on the "Stop Playback/Recording" button, which is shown as a square. The template for batch resizing photos is ready.
Click File > Automation > Batch Processing. In the window that opens, in the “Operation” field, select the one you created in the first step of the instructions. In the drop-down menu located in the “Source” field, specify “Folder”, then click on the “Select” button and select the directory in which the photos awaiting reduction are located. Check the box next to “Prohibit color management system messages.” In the “Output folder” field, specify the path to save the reduced photos (if you specify the source folder as this path, the files there will be replaced with the reduced result).
When finished with the settings, click “OK”. The photo reduction process will begin. The result can be observed in the output folder.
Video on the topic
Sources:
- how to reduce a photo to 2019 size
When installing a new image on your desktop, you may encounter the problem that the resolution of this image does not match the screen size. You can fix this using Adobe Photoshop.

You will need
- - Adobe Photoshop.
Instructions
Launch Adobe Photoshop and open the desired photo in it: click the menu item “File” > “Open” (Open) or use a faster option - the hot keys Ctrl + O. In the window that opens, select the desired file and click “Open”. The image will appear in the program work area.
Open the Image size window. There are two ways to do this. First, click the menu item “Image” > “Image size”. Second, press the hot keys Alt+Ctrl+I. A new window will appear in which you should be interested in the topmost area – “Pixel dimensions”, or more precisely – the “Width” and “Height” fields. These are the very parameters that directly affect image resolution. To the right of these fields there are drop-down menus in which you can change the units of measurement - pixels or percentages.
Pay attention to the “Constrain proportions” item, it is located at the bottom of the window. If there is a checkmark next to it, then next to the “Width” and “Height” fields there will be an emblem in the form of a chain and a square bracket. This means that if you change any of these parameters, the other will also change.
Don't forget to use the "Interpolation" setting (Resample Image), with its help you can maintain the clarity of the image. Check the box next to it and click on the drop-down menu below. When increasing the resolution, select the item “Bicubic smoother (best for enlargement)”, when decreasing – “Bicubic sharper (best for reduction)”. Once you are done with the settings, click OK.
To save the result, click the menu item “File” > “Save as” or the key combination Ctrl+Shift+S. In the new window, select the path for the modified file, specify the name and format, and finally click “Save.”
Video on the topic
Resizing an image in a graphics editor is not a difficult task. However, if you need to process one hundred or two hundred files, there is a desire to automate this process. Photoshop's batch processing mode can help with this.

You will need
- - Photoshop program;
- - files for processing.
Instructions
Prepare your photos for processing. To do this, create a new folder and move the files you are going to shrink into it. Create another folder in which you will save the processing results.
Start writing down the sequence of commands that will be used to process each . To do this, use the Create new action button, which is located at the very bottom of the Actions palette. If you do not see this palette in the program window, open it using the Actions option from the Window menu.
Enter the name of the action you are recording in the Name field. This is not necessary; by default, the program will name the created sequence of actions Action 1, but a more specific name will allow you to later freely navigate the created actions. Click on the OK button.
Start recording the action itself by clicking on the Begin recording button. It's a round icon at the bottom of the Actions palette.
Follow the sequence of commands needed to resize a photo. In other words, open one of the files whose size you need to reduce using the Open option from the File menu, call the image size settings window using the Image Size option from the Image menu, enter new values for the image size and resolution and click OK.
Save the file to the folder you created for the processed photos using the Save As option from the File menu. Close the saved image window.
Stop recording the action by clicking the Stop recording button in the Actions palette.
Configure batch file processing options. The processing settings window is opened by selecting the Batch option from the Automate group of the File menu. In the window that opens, select the name of the just recorded action from the Action drop-down list.
Specify the files that need to be processed. To do this, select Folder from the Source list, click the Choose button and specify the folder where the photos are located.
Specify a location to save processing results. Do this by selecting the Folder option from the Destination list and clicking the Choose button. Check the Override Action “Save As” Commands checkbox. Without this checkbox, you will have to manually confirm the file saving settings for each image.
Start batch processing by clicking the OK button.
Sources:
- Automating image processing processes in Photoshop
- How to reduce the weight of a photo in Photoshop
The number of pixels per inch is one of the indicators of image quality. You can reduce their number in different ways, but this does not have the best effect on image quality.

You will need
- - graphics editor.
Instructions
Open the image in which you want to reduce the number of pixels using an advanced graphics editor. Select from the editing functions to resize the image and select a smaller pixel value.
Please note that reducing the number of pixels in a graphic image results in loss of quality. It is best to save the image separately in its original size, since it is impossible to improve the image quality by increasing the number of pixels.
If you need to reduce the size of an image to a certain size while maintaining quality, open it through the Paint program, which is a standard tool in the Windows operating system. Next, save a copy of the image and check if its size has changed. In this case, Paint simply erases from the file additional information about it, which occupied a certain proportion in its overall size.
In the case when you need to change the number of pixels down without changing the image size, use the compression function in graphic editors. Please note that this action will result in loss of quality, but will reduce the weight of the file itself. In this case, it is also not recommended to have only one copy of the image, since it will no longer be possible to restore it.
Photoshop tools are designed to make your life easier. And if you need to resize several images at once, then we have a solution for you! Find out in this short tutorial.
When There Is More Than One...
Resizing one image in Photoshop is easy, but what if you need to resize 10, 50, or even 100 images? You can process everything individually, but this will take up a lot of your precious time, which you could spend on solving other creative problems.
In this tutorial, you will learn how to resize multiple images at once by creating a custom one and using the function Automation > Batch Processing(Automate > Batch).
If you're new to Photoshop and need a very quick fix for this task, choose one of our many Resizing Actions on GraphicRiver.
1. How to Setup Corresponding Folder
In this tutorial we will use the function Automation > Batch Processing(Automate > Batch), which will allow us to resize several images in a directory. Therefore, it is important to make sure that you select the correct folders, one where the original images are stored and the second where the images will be saved after resizing.
First, create two New Folders on your computer. Name the first one Original Images(Original images) and second Resized Images(Modified images).
Make sure all the photos you are going to change are in the first folder. Remember that this step is required. You can now point Photoshop to a directory where you want to edit all of your images before saving them to a second directory. Now let's move on to creating a Photoshop Action to accomplish this task.
2. How to Create a New Set of Operations
This Photoshop Action is a quick and easy way to change your images in seconds. And as an instructor, I find it very useful when I need to prepare multiple images for an article or lesson, so I will create a treatment just for this case.
Step 1
After you have created the directories, open Adobe Photoshop and go to the panel Operations(Actions) via menu Window > Operations(Window > Actions).
Now go to File > Open to open one image from your catalog. Here I will use this stock photo from Pixabay. Its original size is 960 x 635 px.
Step 2
In the panel Operations, click on the button Folders And Create a New Set for your action (for operation). Give it a name - Resizing Action, And click OK.
3. How to Create a Photo Resizing Action in Photoshop
Step 1
With the folder highlighted, click on the button Liszt, to Create a New Operation. Since I'm going to use this action to create appropriately sized images for my Envato Tuts+ post, I'll call this action Tuts+ Post Images. And you give a name that will correspond to your task. When you are done with this, click the button Record to start recording your transaction.
Step 2
While you are recording, go to Image > Image Size(Image > Size) and change the width and height as per your requirements. Our articles are at least 850 px to the width, so I'll adjust the width to that size.
Step 3
But we're not done yet! Since the image has been resized, it's time Save file. Go to File > Save As(File > Save As, and find the save directory Modified Files. When you find the directory, be careful not to change the file name before clicking Save. Then select Quality the image you would like for these jpegs. I need the file size to be smaller, so I choose Medium quality - 6
.
Step 4
The last step for this action is a very important one. While the recording is still active, go to File > Close(File > Close) or click Control-W to close the Photoshop file. This should be your last step while recording this operation and you can now click Stop in the panel Operations. If you don't enable the last step, Photoshop will load all of your images into the folder without closing any of them. And depending on how many of them you have, your computer may start to glitch or freeze.
4. How to Create Automation
Step 1
Now you can use the action you just created to change multiple files in a folder. To do this, go to File > Automation > Batch Processing(File > Automate > Batch).
Step 2
In installations Batch Processing, select Operation Set, which you just created, as well as Operation which one do you want Execute. Before you click OK, Select the folder that contains the images you want to change. Because the created operation saves the images in the folder Resized Images, all your new images will appear there.
That's all! This action will now be applied to every image in the folder, and each file will be closed before a new one is loaded. Enjoy the action by using it in your future projects, or customize it to suit your needs.
Conclusion
By spending some time creating this little action, you will now significantly speed up the processing time of your images in your future projects. I hope you enjoyed this short tutorial! Let me know in the comments if you have any questions.
Want to learn more about Photoshop Actions? Check out these quick tutorials to learn more ways to save time.