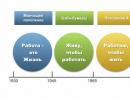Installing and configuring a program for working with virtual machines - Oracle VirtualBox. VirtualBox guide How to work in a virtualbox virtual machine
VirtualBox is a personal computer virtualization software from Oracle. The program has two versions - open source and closed. With VirtualBox, you can run different operating systems at the same time, set up a network between them, share files, and much more.
You can run VirtualBox on Linux, Solaris, Mac OS X and Microsoft Windows, and install most popular operating systems on it. In this article, we will look at how to use VirtualBox. Let's talk about installing, configuring VirtualBox, as well as some subtleties of working with virtual machines that can help you a lot. For ordinary users, this software is available completely free of charge.
The VirtualBox virtual machine is installed like most other programs. On Windows, you can download the setup file from the official website. And on Linux, the program is available through the official repositories. For example, in Ubuntu it is executed by the command:
sudo apt install virtualbox
We will not dwell on this issue in detail, since there are more interesting problems. After installation, you will find a program shortcut in the main menu. In terms of virtual machines, the main computer running Virtualbox is called the host, and all running machines are called guest.
2. Create a virtual machine
Before you can start your first guest machine, you need to create a new virtual machine in the program. To do this, click the button Create in the main window:
In the first step, you need to select the type of operating system, for example, linux -> ubuntu this will enable some optimizations needed for this system:

If you are running a 64-bit system, you will be able to run both 32-bit and 64-bit programs. On the next step of the wizard, select the required amount of RAM. This is a very important parameter, so if you have enough of it, don't be sorry, 2 gigabytes will be enough.




And at the last stage, you just have to choose the size for the new disk, as well as its name:

3. Processor setup
Select the created virtual machine and click Settings.

Select System, then click the tab CPU:

Here you can choose how many processor cores the virtual machine can use, as well as enable PAE to support more than 4 GB of RAM on 32-bit systems and EFI emulation mode. Then go to the tab Acceleration.
Here you can select the hardware virtualization mode, as well as enable additional features such as AMD-V and Intel-VT. This will increase the speed of the system.
4. Graphics settings
By default, 18 MB of video memory is available for the virtual machine. This is very small for modern systems. Select an item Display, then drag the slider video memory, so to give the machine at least 128 MB of memory:

For 2 GB video cards, 256 MB will be available. Also, here you can set the number of screens.
5. Network setting
By default, the virtual machine uses the network through NAT, which is convenient if you need to access the Internet from the machine. But if you want to set up communication between the machines themselves, or between a guest and a host over a network, you'll need another way. Close the machine setup menu. Then open the menu File -> Settings.
There, select the network item and go to the tab Virtual host adapter:

Here you will need to create a new virtual adapter using the green button with a plus sign:

There is no need to change the settings, after that press OK. Next, open the machine settings again, go to the network item and select the adapter type - virtual host adapter, and the name - the one that was created for your adapter, for example, vboxnet0:

Now there will be a virtual network between all the virtual machines connected to vboxnet0 and the host.
6. Cloning
You can make a backup copy of the machine to use it later or transfer it to another computer. To do this, use the option Clone. Just select it from the car menu:

7. Machine start
At the first start, you have to choose the media from which the new system will be installed, it can be a DVD-ROM or ISO image of the system:

You can change this image from the menu Devices -> Optical drives for an already running machine:


8. Additional plugins
Additional VirtualBox extensions allow you to access USB devices from a virtual machine, a webcam, set up remote access, and more. To install, first download the VirtualBox-Extension-Pack file from the official website:

Then open the menu File -> Settings, go to the plugins tab and click the green button:

Confirm the installation and accept the license:


Done, the official plugin is installed and now you can work with USB 3.0 devices in your virtual machine.

9. Snapshots
You could create a copy of the virtual machine every time you need to check something. But this is not at all necessary. It supports such a great feature as snapshots. You simply take a snapshot, or you can then restore the system to a saved state at any time. You can create a snapshot for a running machine from the menu Car -> Take a snapshot of the state:

You can create snapshots for a turned off machine on the tab Pictures:

To do this, select the context menu item Create snapshot. All created images are available here:

10. Video recording
You can capture video directly on the screen of the virtual machine. To do this, the menu View check the box capture video. The video will be saved in the virtual machine folder:

11. Guest Additions
Guest add-ons allow you to use features such as shared clipboard, shared folders, file drag and drop, screen integration, virtual machine resolution customization, and more. This is an indispensable thing when working with virtual machines. Add-ons are installed in each guest system and make using VirtualBox easier.
To install menu add-ons Devices select Mount the Guest Additions Image:

12. Real disk in VirtualBox
We have almost covered everything about how to use VirtualBox linux, but we will also focus on working with disks. Sometimes it becomes necessary to work with a real disk. You can create a real disk link file with the VBoxManage command:
sudo VBoxManage internalcommands createrawvmdk -filename ~/realdisk.vdmk -rawdisk /dev/sda
Here we create a disk called ~/realdisk.vdmk which refers to our /dev/sda disk. You can link to any other drive. Just to start the machine, you will have to run VirtualBox as root. You can also create a copy of a real disk by converting it to VDI, just make sure you have enough space:
sudo VBoxManage internalcommands converthd ./realdisk.vmdk newdisk.vdi
On Windows, the command will look like this:
"C:\Program Files\Oracle\VirtualBox\VBoxManage.exe" internalcommands createrawvmdk -filename C:\drive.vmdk -rawdisk \\.\PHYSICALDRIVE1
13. Virtual Disk Access
Sometimes the opposite need arises - to access the virtual disk and its contents from the real system. And this is also possible. First, look at where the data starts on your disk:
VBoxManage internalcommands dumphdinfo storage.vdi | grep "offData"
Here storage.vdi needs to be replaced with the address of your disk, then we mount it:
sudo mount -t ext4 -o rw,noatime,noexec,loop,offset=2097152 ~/VirtualBox\ VMs/storage.vdi /mnt/
Now you have full access to the disk and can even make changes that will be saved. So, working with Virtualbox will be much easier.
conclusions
In this article, we looked at how to use the virtualbox virtual machine. Although this is a free and open source product, it has all the features you need and more. What virtualization software do you prefer? Write in the comments!
Related posts:

15 ratings, average: 4,60
out of 5)
Why, you ask, do we need such software products? Now we will try to figure it out, and also learn how to install and configure virtual machines using the program virtual box.
What is a virtual machine and why is it needed?
Virtual machine (Virtual machine) is a program that emulates computer hardware, i.e. this is a kind of virtual computer on which you can install the operating system and all related software, while there will be no changes to your main operating system.
And why do we need this very virtual machine? Personally, I found two, but very significant reasons for this:
- Everyone has ever wanted to see what other operating systems look like: Linux, Solaris, and just other versions of Windows. But you don’t want to demolish your system, because suddenly you don’t like the new OS and you have to rearrange it again. Therefore, there is such a solution as a virtual machine, with which you can easily install other operating systems in it, and, accordingly, test them, without reinstalling your system.
- Suitable for those who have already mastered the basics of a computer and want to know more, for example, how is a computer network configured? how various server services are configured, and so on, the same virtual machine will come to your aid, with which you can install several operating systems (and different ones!) And, so to speak, conduct experiments without harming your operating system. This helps a lot in mastering computer technology, since a virtual machine helps to practice, unless of course you have several computers (3-4) at home, then this is another story.
Now let's move on to the virtual machines themselves. For home use I prefer virtual box, but, of course, there are many programs such as: Virtual PC or VMware products, which, by the way, are suitable for use at work ( those who work as sysadmins), for example, to create several servers on one computer, thereby saving you a lot of money on computer hardware. VirtualBox is free and available for download from the official website virtualbox.org
Installing and configuring a virtual machine in VirtualBox
Now let's move on to installing and configuring VirtualBox. The installation of the program itself is absolutely standard and you can install it without problems, so I will not describe this process.
After you have installed the program, run it and you will see the following window.

In the "Name" field, enter the name of your OS, for example, Linux Ubuntu, and in the "OS TYPE" field, select the operating system that you will install ( for example, I have a Linux version of Ubuntu) using the drop-down list and click " Further". In the next window ( picture below) you need to specify how much RAM will be on our new computer, i.e. virtual machine, you need to move the slider to the green part, I recommend leaving it by default, it is not necessary to set a lot.


Choose " Create a new hard drive", since we don't have it yet ( I mean virtual) and check the box Bootable hard drive". Click "Next" and the wizard for creating a new virtual disk will start, and in this window click " Further". In the next window, you will be prompted to choose what your new hard drive will be, " dynamically expandable”, i.e. with an increase in the amount of data on it, the size will increase or " fixed size”, i.e. constant size, recommend choosing " dynamically expandable". Click " Further”, the following window will appear.

Here we indicate where the file of our virtual hard disk will be stored, I recommend storing it not on drive C, we also set the size of our disk here, for example, I indicated 8 gigabytes. Click " Further", then confirm the creation of a new hard disk and click" Ready". It remains only to confirm the creation of the virtual machine.

You and I check our parameters for creating a virtual machine and click done.
Now we can start our virtual machine by clicking the " Start”And a window for setting the choice of media will open in front of you, from which we need to boot for the first time, since now we simply have nothing to boot from. Imagine you bought a new computer without an operating system installed and what you need to do from the very beginning is to install it, and for installation you need to insert a disk into the drive, but in our case you can also use a disk image with the OS.


You can select the drive in which the disk with the OS is inserted, or you can click on the choice " Image”, from which it will be possible to boot, i.e. for example ISO, I select an image and press the corresponding button, as a result, you run " Virtual Media Manager».

Click the add button and select your image, after you have selected the image, click the " Select". And already in the carrier field you have the name of your image, click " Further» then done. And finally, your image will be loaded, i.e. OS installation. Do not forget to unmount the disk image after installing the operating system so that your OS is already loaded from your hard disk, i.e. virtual hard disk. This can be done by going to the settings of the virtual machine, and specifically in the menu " carriers". Select in the window Information carriers» your image and in the field « Drive unit» put « empty". That's basically all that I wanted to tell you about the VirtualBox virtual machine.
Here is a short video tutorial in which I talk about how to install the VirtualBox program on the Windows 10 operating system.
With the free VirtualBox program, you can create a virtual machine on your computer with a different guest operating system. The VirtualBox virtualization program creates virtual machines in which you can install different operating systems: Windows, Linux, Mac OS X, etc.
In Virtual Box, your computer will be installed as if a virtual computer with a different (or other) operating system, which will not affect the main OS installed on your computer. With this program, you can simultaneously work on two different operating systems, for example, Windows and Linux Mint, or Windows 10 and Windows 8.1.
In such a virtual operating system, it will be possible to perform various actions: learn to work in a new OS, test new versions of Windows, try unfamiliar programs, run outdated applications that no longer work on your system, etc. You can do whatever you want with the virtual (guest) operating system without any risk to the main system.
To do this, you will not need to create new partitions on your hard drive and install another OS there. Everything you need to create a virtual machine will be done by the VirtualBox program.
You can read more about installing the VirtualBox program and the add-on package here. Next, we will look at the process of creating a virtual machine and its configuration. The VirtualBox program is completely Russified.
Creating a virtual machine in VirtualBox
To start the process of creating a virtual machine, in the main window of the VirtualBox program, click on the "Create" button.

In the "Specify the name and type of OS" window, you will need to enter the name of the new virtual machine, then select the type and version of the operating system. The created virtual machine will be identified by this name, so I recommend making clear names.
In this case, I have Windows 10 installed on my real computer, and I want to install Windows 7 on a virtual machine. In order to avoid confusion between versions (it will be possible to install several identical systems of different editions), I gave the guest system a detailed friendly name.

It will be possible to install the virtual machine in expert mode (all settings will be grouped in several windows), or in detailed mode, which we will now consider.
VirtualBox recommends a minimum amount of RAM for this virtual machine. You can choose the amount of memory you need. Here you should adhere to the following recommendation: you must not exceed the amount of allocated memory, which is marked in green on the scale, so that in the end you do not have problems with the operation of the created virtual machine.
Virtual memory is the portion of your computer's physical memory that will be used in a virtual machine. Virtual memory is allocated from the disposal of the main (host) operating system for the operation of the guest operating system on a virtual machine. The allocated RAM will only be used when the virtual machine is running.
My computer has 8 GB of RAM, so I can allocate half the amount of 4 GB to the virtual machine. You can choose your own amount of RAM by moving the cursor on the scale, or enter the amount of memory in MB. In the future, if necessary, you can change the amount of allocated RAM in the settings of this virtual machine.

In the next step, you will need to create a virtual hard disk, since the virtual machine will not be able to work without such a hard disk. A virtual hard disk is a special type of file that is stored on your computer's OS file system.
This window offers three options to choose from:
- Do not mount a virtual hard disk - you can mount a virtual hard disk after creating a virtual machine
- Create new hard disk - a new virtual hard disk will be created
- Use an existing virtual hard disk - a previously created virtual hard disk will be connected to the virtual machine

In the next window, you will need to select the type of virtual hard disk. You can choose from the following disk (virtual container) formats:
- VDI (VirtualBox Disk Image) - VirtualBox disk format
- VMDK (Virtual Machine Disk) - VMware disk format
- VHD (Virtual Hard Disk) - Microsoft disk format
- HDD (Parallels Hard Disk) - Parallels disk format
- QED (QEMU enhanced disk) - format for QEMU/KVM
- QCOW (QEMU Copy-On-Write) - format for QEMU (qcow2)
If you will use only the VirtualBox program to create and run virtual machines, then you can leave the default choice: the VDI format. Discs of this format will be opened in Virtual Box.
The VMDK format is suitable if you will be using a VMware Player or VMware Workstation virtual machine. After creating a virtual machine in VirtualBox, selecting the virtual disk type VMDK, you can later run this virtual machine with the operating system installed, not only in VirtualBox, but also in another VMware program.
After selecting the disk type, click on the "Next" button.

The dynamic hard disk file will take up little space on your computer's physical hard drive. As it fills with data, it will increase in size up to the maximum volume.
The fixed hard disk file immediately takes up the entire volume of the virtual hard disk.

In a new window, you will need to specify the name and size of the virtual hard disk file.
In the name field, you will need to write the name of the virtual hard disk. I always provide meaningful names for virtual machines so that I can easily distinguish virtual container files from each other.
By default, all virtual machine files will be saved in the user profile on the C drive of your real computer. I recommend doing it differently: create a special folder (I have it called Virtual Machines) in another (non-system) disk partition of your computer, in which you can store virtual machine files.
If the virtual machine files are stored in the user profile on the system drive, then in the event of an operating system reinstallation, the previously created virtual machines will be lost. You will need to re-create the virtual machine and then install the operating system there.
Files saved on another partition of the hard disk, or on another hard disk, will be saved if the system is reinstalled. After installing a virtualization program (VirtualBox or VMware) on your computer, you only need to connect and run the previously created virtual machines with operating systems.
To select a virtual machine storage folder, use the folder button icon. In the Explorer window, select the drive and folder to store the virtual machine data.
Then, on the scale, indicate the size of the virtual hard disk in megabytes. To do this, drag the slider to the desired location that suits your needs. After selecting the settings, click on the "Create" button.

The virtual machine has been created. This will open the main window "Oracle VM VirtualBox Manager" with the newly created virtual machine. In the right part of the window, you can see some parameters of the virtual machine.

Now you will need to make additional settings before installing the operating system on the virtual machine.
Virtual Machine Settings in VirtualBox
In the main window of VirtualBox, highlight the virtual machine (if there is more than one), and then click on the "Configure" button to enter the settings for that particular virtual machine.
In the "General" section, in the "Advanced" tab, you will need to select a storage folder for system snapshots (a very useful feature). By default, system snapshots will be saved in the "Snapshost" folder in the user profile on the system drive "C". You can create a folder with this name in the place where you store the files of this virtual machine in order not to lose snapshots when you reinstall the system.
You will also need to select a shared clipboard in order to exchange data between the main real operating system and the guest virtual OS. There are several options to choose from:
- Off - default setting
- From main to guest OS - you can move information from the main system to the virtual OS
- From guest to host OS - you can move data from virtual OS to host system
- Bidirectional - data can be exchanged in both directions
It makes sense to choose a bi-directional shared clipboard for the greatest convenience when working.

In the "System" section, in the "Motherboard" tab, you can configure the boot order of the virtual machine. Use the up and down arrow buttons to select the virtual machine boot sequence. It makes sense to make an optical disk the first boot device, it will be possible to uncheck the floppy disk altogether due to the irrelevance of this method.
When choosing an optical disk as the first boot device, the system can boot both from the real drive of your computer, where the boot DVD with the operating system will be inserted, and from a disk image, for example, in ISO format, which is physically located somewhere on the disk your computer.
After applying the new settings, do not forget to click on the "OK" button.

In the "Processor" tab, you can enable additional cores if your computer's processor is multi-core.
In the "Display" section, in the "Screen" tab, you can select the amount of video memory that the virtual machine will use. Here you can enable 2D (required) and 3D (optional) acceleration.

In the Video Capture tab, you can enable the video capture feature in the virtual machine.
In the "Media" section, you will need to select a virtual drive. The virtual disk file is already displayed here, but it is almost empty, since the operating system has not yet been installed. Therefore, to install the system, you will need to select an ISO image file with the operating system.

Click on "Empty", in the right part of the window opposite the "Optical drive" item, click on the button with the disk image, and then in the context menu select "Select optical disk image ...". Use File Explorer to find the desired operating system image on your computer.

In the sections "Audio", "Network", "COM ports", "USB" you can leave the default settings, in many respects these settings depend on the hardware of your computer.
There is nothing in the "Shared Folders" section yet, since the guest system has not yet been installed. For the functioning of shared folders, you need to install Add-ons for the guest OS (VirtualBox Guest Additions). You can read more about installing the system in a virtual machine and installing add-ons here.
If necessary, you can change the settings for a specific virtual machine to others. For each virtual machine, all settings are individual.
Deleting a virtual machine in VirtualBox
To delete a virtual machine, in the main window of Virtual Box, you will need to enter the "Machine" menu, and then select the "Delete" context menu item.

After deletion, all files and data of the virtual machine will be deleted from your computer.
Conclusion
In the free VirtualBox program, you can create a new one, or connect a ready-made virtual machine, apply the necessary settings for more convenient use of the virtual machine.
VirtualBox is a product of Oracle and is designed for PC visualization. There are open source versions available for many modern platforms. The application allows you to simultaneously use different operating systems, creating a connection between them, transfer files and perform a number of network operations. In this article, we will look at how to use VirtualBox and set up the guest OS.
Installing VirtualBox
linux
Open an Ubuntu/Linux Mint terminal and type:
sudo apt update sudo apt install virtualbox
Windows
To install the program in Windows, you will need to go to the official website and download the latest version of the installation file.
Download VirtualBox and plugins: https://www.virtualbox.org/wiki/Downloads
Installing plugins

To gain access to additional features (such as USB 2.0/3.0 sharing, or a webcam) you will need to install the "VM VirtualBox Extension Pack".
linux
sudo apt install virtualbox-ext-packWindows
Download file .vbox-extpack according to the above. Make sure that the version of the downloaded add-on matches the version of the installed program:

To add components, you can simply run the file by double-clicking the mouse, or select from the menu: File -> Settings->Plugins, and click on the green square. Next, the system will ask you to confirm the license (if the file is from the official site, feel free to confirm) and in the next window click "Install".

These actions must be performed under the System Administrator account.
Create a guest system
In computer terminology, the main PC in which VirtualBox is installed is called the Host, and additional operating systems are called Guests. Before installing the guest system, you will need to add a device image. Click on the blue icon that says: "Create" (Ctrl + N).
After that, we are offered to determine the type of OS. Consider an example of adding Ubuntu Linux. Start typing the name of the system and it will be automatically detected. Alternatively, in the Type section, select Linux, and in the Ubuntu version, select the appropriate version.

RAM
The next window prompts you to set the appropriate amount of RAM. This directly affects the performance and response of the guest system, so it is recommended not to be greedy and allocate at least 2 GB for correct operation. But if your PC has a small amount of RAM installed, then be guided by the green area of the slider. It should not be moved to the red area so as not to harm the performance of both systems.

HDD
In the next paragraph, a disk is created for the guest system. It is recommended to leave everything as is (VDI disk). Next, you need to select the type of disk. There are two options to choose from: dynamic and static (fixed). It would be better to stay on the dynamic option, which expands automatically depending on the amount of Guest data.

After this point, the new OS will become available. However, before launching, it is recommended that you familiarize yourself with the parameters of the processor and display.
presetting
CPU
The "Settings" button will appear when you click on the Guest, then go to the "System" and "Processor" items. Main settings: number of processor cores and enable/disable PAE (for 4 GB or more RAM).
Equally important is the Acceleration tab. At this point, you can select the type of virtualization (it is set depending on the type of Guest, so leave it by default). In addition, it is possible to additionally activate AMD-V or Intel VT-x. These options allow you to increase the performance and performance of the Guest.

Graphics
The standard operating mode provides 16 MB for virtual video memory. This is not enough for modern applications, so you need to increase the amount of allocated memory (an exception may be a server system without additional graphical requirements).
In the "Display" item on the "Screen" tab, the first slider is "Video memory", where you need to drag the slider and set the desired parameter. The maximum available amount is 128 MB and depends on the size of the Host's video memory. In the same menu, 3D acceleration is available to improve the performance of the Guest's graphics.
If you have a 4k monitor, it will be better to set the “Scaling Factor” to 200% during the installation phase. This will make the Guest's text easy to read. After installing the system, you can return this parameter to 100% again and scale the image in the system itself. But this will require additional installation of video drivers, about which there will be instructions in the section.

Net
The default system settings provide for a network with NAT technology. But you can add a local network card to organize a separate LAN.
To enable an additional adapter, go to the "Adapter 2" tab and check the "Enable network adapter" box. In the drop-down list, select "Virtual Host Adapter" and nothing else needs to be adjusted.

Now a common network will appear between the main and virtual OS.
First start
It's time for the first launch of our virtual machine. If a boot disk was not selected at the setup stage, the initial inclusion starts with the selection of the media (image) from which the new system is installed. The distribution kit uses physical drives or ISO images.

At this stage, you can perform a standard installation of the guest operating system (as on a regular PC).

To return the mouse cursor to the main Host, use the right Ctrl key on your keyboard. This is the so-called "Host key", it can be changed in the virtual machine settings.
Guest OS add-ons
After installing the guest OS, you need to connect a disk with drivers for the video subsystem and the ability to access shared directories.
First of all, install Ubuntu / Linux Mint / Debian:
sudo apt update sudo apt install build-essential
In the "Devices" section, select "Mount the Guest Additions Disk Image". Ubuntu will automatically mount the image disk.

Then we install the add-ons themselves from the mounted disk. An auto-run window should appear, if this does not happen, then open the disk itself on the Desktop and click the "Start application" button.

After entering the password, the installer starts running:

Now you can use all the available graphics features of the main system, as well as set up shared folders. To add a shared folder, turn off the Guest, go to its settings in the "Shared Folders" section, specify the path and name of the folder. This directory will be mounted automatically when the system boots if you check the "Auto-mount" box.

VirtualBox Port Forwarding
For example, you have installed an SSH Guest and you need to connect to it:
sudo apt install ssh
You can manually configure the second interface (host adapter). We prepared it before installing the system. The process is a little time consuming, so just forward the required port through the settings: Devices -> Network -> Configure network ...

Add the following rule:

We connect through the Putty program:

System Snapshots
Snapshots allow you to make a quick copy of the current state of the Guest (backup) and then restore this snapshot if necessary. Shut down the guest OS and select from the VirtualBox menu: Machine -> Tools -> Snapshots. Press the "Take Snapshot" button (Ctrl + Shift + T). Enter a name, you can add a description of the picture:

You can easily return to this state of the system in the future with any of its changes.
Cloning
Cloning is used to copy the directory of the created Guest. The process is extremely simple: click on the desired virtual machine and select "Clone", an alternative is the Ctrl + O hotkeys.

As a result
We have learned how to use VirtualBox. The application allows you to work simultaneously in different operating systems, flexibly configure network connections by creating separate parks of virtual computers. This program will help us simulate a full-fledged local network, set up a server. The application is available for free and is suitable for virtual testing of various distributions before installing them on a real PC.
Video
If it seems to you that a computer system emulator is purely specialized software, you should try to change your mind. If you don't know how to use a virtual machine, you miss the opportunity to get acquainted with programs, games, systems without changing the current state of the computer. But even Microsoft has put its OS on the conveyor and supplies users with them with decent regularity. When there is a desire to see everything with your own eyes, but you don’t want to (or cannot) reinstall the system, virtual machines will become a useful tool.
Why you need a virtual machine
A virtual machine is the general name for the results of the work of computer hardware platform emulators, with the help of which it is really possible to create an isolated software environment. So, on a computer with Windows 7, you can run Windows 8 and work fully in it, while no changes will occur in the "master" OS. The "guest" system uses the hardware resources of the host (that is, it will not work, of course, to increase performance), ignoring the system ones. When setting up a virtual machine, you can set a variety of parameters and check, for example, whether GTA V will run on an old computer with 2 GB of RAM and a 1 GB video card.
So, a virtual machine is needed so that with maximum comfort:
- work in another (or several at the same time) operating system;
- run programs designed for a specific OS;
- test software products for compatibility;
- increase the level of network security;
- experiment with OS and BIOS settings.
A person who has not encountered emulators probably does not know how to install and use a virtual machine. Therefore, any terms and instructions seem to him complex, specialized. In fact, the emulator is installed in the same way as any other program: run the installer, answer system questions, wait for the installation to complete. Next, we create and configure a virtual platform to suit our needs.
To install a virtual machine on a PC, we need:
- installer of the selected emulator (VirtualBox, VMware Workstation, Microsoft Virtual PC, 1C-Bitrix: Virtual Machine, DOS-Box);
- PC that meets the system requirements of the program developer;
- free hard disk space;
- boot image of the OS that you plan to install.
If your computer is running Windows 7, then Microsoft Virtual PC is already included in the software package that comes with the operating system. Similarly, the Hyper-V hypervisor is included in Windows 8, so you don’t have to install anything else: just enable this component in the menu and restart the computer. If solutions from Microsoft do not suit you (or the OS assembly is corrected and the necessary components are missing), you can use third-party software products, the most popular of which are considered to be VirtualBox from Oracle and VMware Workstation from VMware.
Hyper-V on Windows 8
The Hyper-V hypervisor is included in the build of the operating system, only it is not enabled by default. To enable this component, follow the path Control Panel - Programs and Features - Turn Windows features on or off - Hyper-V (check the box). After the computer restarts, you will see shortcuts to the management programs and start the virtual machine. Installation on this is completed, now you need to create a virtual platform directly.
Launch the Hyper-V Manager, select the tab Actions - Create - Virtual Machine. The setup wizard will prompt you to choose manual setup or automatic (default, with standard settings). By clicking on the Done button, the new platform will be created and you can start working. The Next button will allow you to select in stages the location for storing program files, the amount of RAM and hard disk (no more than real ones, of course), enter the name of the virtual machine and install the OS on it from a disk image, from a bootable flash drive or DVD.
During the manual configuration process, you will have to select the generation of the virtual machine if you have one of the latest releases of Hyper-V installed on your system. There are no significant restrictions for the first generation, while the second one involves installing only Windows 8/8.1 (64-bit) and Windows Server 2012. In this case, outdated hardware will not be emulated (COM ports, IDE drives), only SCSI will remain, and BIOS will be replaced by UEFI.
One more thing to keep in mind: by default, the program will create an expandable virtual hard disk in VHDX format for the virtual machine. To work with operating systems earlier than Windows 8, you will need to create a VHD disk that supports up to 2 TB.

To access the network on the new platform, you must configure a virtual switch. For the interaction of virtual machines with each other, we select a private network, communication with the main system is provided by the internal network, and Internet access is provided by the external network. You can allow WAN access for both guest and host systems at the same time. In the settings of the already created virtual machine on the Options tab, select the desired virtual switch. You can later remove it for this system and choose another one.
After starting the guest system, you can work in it in the same way as in the main one. The window is minimized and unfolded, cursor movements and keystrokes are intercepted by the emulator. The Hyper-V component is also implemented on Windows 10, so users of this OS do not need additional software to install virtual platforms.
Microsoft Virtual PC on Windows 7
This virtual machine is included in one of the Windows 7 update packages. If you don’t have it in the Applications and Features menu, then you just need to download the required update from the Microsoft website, read the license agreement, and restart the computer after installation is complete. Virtual PC will appear in the programs along with the already installed software.
In fact, Virtual PC was created as a tool for interfacing Windows XP with Windows 7, so that it would be easier for users to switch to a new operating system from the old legendary one that broke all records of longevity. Therefore, XP Mode was immediately included in the program, which allows you to install a virtual WinXP in a couple of clicks without a bootable system image. To do this, just select XP Mode, then the location where the virtual system files are stored, accept the license agreement and set the account settings.
XP Mode is one of the options that demonstrate how to use a virtual machine on Windows 7. You can install any Windows OS in manual mode. In the Start menu in the Virtual PC folder, we launch the program and work further in the familiar explorer. Select the Create virtual machine button and follow the instructions of the system. Going forward, the Virtual Machines folder will display all of our guest platforms.
During the creation process, we indicate the location of the files of the new system, a friendly name, the amount of RAM of the future virtual PC, network connectivity (we select a real network adapter), and virtual hard disk parameters. Everything, the platform is ready, you can proceed to install the guest operating system!
This is done in the virtual machine options menu. At the first stage, a bootable OS image is mounted: select a virtual DVD drive and an .iso file with the desired system. Or just insert a regular boot disk into a regular drive. Now you can start the machine, the installation will be exactly the same as in the case of a real PC. Upon completion of the process, you will need to install the integration components: on the Virtual PC Service tab, select the appropriate item and run the application. The installation wizard will do the rest, all that remains is to reboot the new system.
You will most likely find the following information useful when working with guests through Virtual PC:
- USB devices can be connected to the guest system, for this it is enough to select the necessary USB flash drive, camera or scanner in the USB menu and allow sharing. However, you cannot use them in both systems at the same time.
- In order to be able to print documents from the guest system, you must select Add a new device - Network printer and install the driver (you can use it as PnP). The print will go to the local printer.
Features of working with VMware and Virtual Box
If you want to work with operating systems not created by Microsoft, you will have to use software from other developers. One of the most popular programs is VMware and Virtual Box. They differ significantly from each other in functionality, but the algorithm of work for all emulators is very similar:
- Program installation.
- Create a virtual machine with the specified settings.
- OS installation.
- Starting the guest system.
VMware Workstation is a paid program that is not cheap by Russian standards, but supports working with any operating system, fine-tuning network adapters, USB 3.0, and any hardware platforms. There is a free version of VMware Player that allows you to create virtual platforms, but the functionality has been cut. However, users believe that Player is quite suitable for home use.