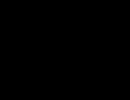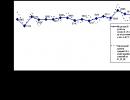Virtuaalsete masinatega töötamiseks mõeldud programmi installimine ja konfigureerimine - Oracle VirtualBox. VirtualBoxi juhend Virtualboxi virtuaalmasinas töötamine
VirtualBox on Oracle'i personaalarvutite virtualiseerimistarkvara. Programmil on kaks versiooni - avatud lähtekoodiga ja suletud. VirtualBoxiga saate korraga käivitada erinevaid operatsioonisüsteeme, luua nende vahel võrku, jagada faile ja palju muud.
Saate käivitada VirtualBoxi Linuxis, Solarises, Mac OS X-is ja Microsoft Windowsis ning installida sellele kõige populaarsemaid opsüsteeme. Selles artiklis vaatleme, kuidas VirtualBoxi kasutada. Räägime VirtualBoxi installimisest, konfigureerimisest, aga ka mõningatest virtuaalmasinatega töötamise nüanssidest, mis võivad teid palju aidata. Tavakasutajatele on see tarkvara saadaval täiesti tasuta.
VirtualBoxi virtuaalmasin on installitud nagu enamik teisi programme. Windowsis saate installifaili alla laadida ametlikult veebisaidilt. Ja Linuxis on programm saadaval ametlike hoidlate kaudu. Näiteks Ubuntus käivitatakse see käsuga:
sudo apt install virtualbox
Me ei peatu sellel teemal üksikasjalikult, kuna on huvitavamaid probleeme. Pärast installimist leiate peamenüüst programmi otsetee. Virtuaalsete masinate osas nimetatakse Virtualboxi töötavat peamist arvutit hostiks ja kõiki töötavaid masinaid külaliseks.
2. Loo virtuaalmasin
Enne oma esimese külalismasina käivitamist peate programmis looma uue virtuaalmasina. Selleks klõpsake nuppu Loo peaaknas:
Esimeses etapis peate valima operatsioonisüsteemi tüübi, näiteks Linux -> ubuntu see võimaldab mõningaid selle süsteemi jaoks vajalikke optimeerimisi:

Kui kasutate 64-bitist süsteemi, saate käitada nii 32-bitisi kui ka 64-bitisi programme. Viisardi järgmises etapis valige vajalik kogus RAM-i. See on väga oluline parameeter, nii et kui teil on seda piisavalt, siis ärge kahetsege, piisab 2 gigabaidist.




Ja viimases etapis peate lihtsalt valima uue ketta suuruse ja selle nime:

3. Protsessori seadistamine
Valige loodud virtuaalmasin ja klõpsake nuppu Seaded.

Valige Süsteem, seejärel klõpsake vahekaarti Protsessor:

Siin saate valida, mitu protsessorituuma virtuaalmasin saab kasutada, ning lubada PAE-l toetada rohkem kui 4 GB muutmälu 32-bitistes süsteemides ja EFI emulatsioonirežiimis. Seejärel minge vahekaardile Kiirendus.
Siin saate valida riistvara virtualiseerimisrežiimi ning lubada lisafunktsioone, nagu AMD-V ja Intel-VT. See suurendab süsteemi kiirust.
4. Graafika seaded
Vaikimisi on virtuaalmasina jaoks saadaval 18 MB videomälu. See on tänapäevaste süsteemide jaoks väga väike. Valige üksus ekraan, seejärel lohistage liugurit videomälu, et anda masinale vähemalt 128 MB mälu:

2 GB videokaartide jaoks on saadaval 256 MB. Samuti saate siin määrata ekraanide arvu.
5. Võrgu seadistus
Vaikimisi kasutab virtuaalmasin võrku NAT-i kaudu, mis on mugav, kui on vaja masinast Internetti pääseda. Kuid kui soovite luua sidet masinate endi vahel või külalise ja hosti vahel võrgu kaudu, vajate teist võimalust. Sulgege masina seadistusmenüü. Seejärel avage menüü Fail -> Seaded.
Seal valige võrguüksus ja minge vahekaardile Virtuaalse hosti adapter:

Siin peate looma uue virtuaalse adapteri, kasutades plussmärgiga rohelist nuppu:

Seadeid pole vaja muuta, pärast seda vajuta Okei. Järgmisena avage uuesti masina sätted, minge võrguüksusele ja valige adapteri tüüp - virtuaalne hostiadapter ja nimi - see, mis teie adapteri jaoks loodi, näiteks vboxnet0:

Nüüd on virtuaalne võrk kõigi vboxnet0-ga ühendatud virtuaalmasinate ja hosti vahel.
6. Kloonimine
Saate teha seadmest varukoopia, et seda hiljem kasutada, või teisaldada selle teise arvutisse. Selleks kasutage valikut Klooni. Valige see lihtsalt automenüüst:

7. Masina käivitamine
Esmakordsel käivitamisel tuleb valida meedium, millelt uus süsteem installitakse, selleks võib olla DVD-ROM või süsteemi ISO kujutis:

Seda pilti saab muuta juba töötava masina menüüst Seadmed -> Optilised draivid:


8. Lisapluginad
Täiendavad VirtualBoxi laiendused võimaldavad juurdepääsu USB-seadmetele virtuaalmasinast, veebikaamerast, seadistada kaugjuurdepääsu ja palju muud. Installimiseks laadige esmalt alla VirtualBox-Extension-Packi fail ametlikult veebisaidilt:

Seejärel avage menüü Fail -> Seaded, minge pistikprogrammide vahekaardile ja klõpsake rohelist nuppu:

Kinnitage installimine ja nõustuge litsentsiga:


Valmis, ametlik pistikprogramm on installitud ja nüüd saate oma virtuaalmasinas USB 3.0 seadmetega töötada.

9. Hetkevõtted
Saate luua virtuaalmasina koopia iga kord, kui peate midagi kontrollima. Kuid see pole üldse vajalik. See toetab sellist suurepärast funktsiooni nagu hetktõmmised. Tehke lihtsalt hetktõmmis või saate seejärel süsteemi igal ajal salvestatud olekusse taastada. Menüüst saate luua jooksva masina hetktõmmise Auto -> Tehke olekust hetktõmmis:

Vahekaardil saate luua väljalülitatud masina jaoks hetktõmmiseid Pildid:

Selleks valige kontekstimenüü üksus Loo hetktõmmis. Kõik loodud pildid on saadaval siin:

10. Videosalvestus
Saate jäädvustada videot otse virtuaalmasina ekraanil. Selleks menüü Vaade märkige ruut püüda video. Video salvestatakse virtuaalmasina kausta:

11. Külaliste lisad
Külaliste lisandmoodulid võimaldavad kasutada selliseid funktsioone nagu jagatud lõikelaud, jagatud kaustad, failide pukseerimine, ekraani integreerimine, virtuaalmasina eraldusvõime kohandamine ja palju muud. See on virtuaalsete masinatega töötamisel hädavajalik. Lisandmoodulid on installitud igasse külalissüsteemi ja muudavad VirtualBoxi kasutamise lihtsamaks.
Menüü lisandmoodulite installimiseks Seadmed vali Paigaldage külaliste lisade pilt:

12. Päris ketas VirtualBoxis
Oleme VirtualBox Linuxi kasutamise kohta peaaegu kõike käsitlenud, kuid keskendume ka ketastega töötamisele. Mõnikord on vaja töötada päris kettaga. VBoxManage käsuga saate luua tõelise ketta lingifaili:
sudo VBoxManage sisemised käsud createrawvmdk -failinimi ~/realdisk.vdmk -rawdisk /dev/sda
Siin loome ketta nimega ~/realdisk.vdmk, mis viitab meie /dev/sda kettale. Saate linkida mis tahes muu draiviga. Lihtsalt masina käivitamiseks peate VirtualBoxi käivitama administraatorina. Samuti saate luua tõelise ketta koopia, teisendades selle VDI-ks, vaid veenduge, et teil oleks piisavalt ruumi:
sudo VBoxManage sisemised käsud converthd ./realdisk.vmdk newdisk.vdi
Windowsis näeb käsk välja selline:
"C:\Program Files\Oracle\VirtualBox\VBoxManage.exe" sisemised käsud createrawvmdk -failinimi C:\drive.vmdk -rawdisk \\.\PHYSICALDRIVE1
13. Juurdepääs virtuaalsele kettale
Mõnikord tekib vastupidine vajadus – pääseda virtuaalsele kettale ja selle sisule ligi reaalsest süsteemist. Ja see on ka võimalik. Kõigepealt vaadake, kust andmed teie kettal algavad:
VBoxManage sisekäsud dumphdinfo storage.vdi | grep "offData"
Siin tuleb storage.vdi asendada teie ketta aadressiga, seejärel ühendame selle:
sudo mount -t ext4 -o rw,noatime,noexec,loop,offset=2097152 ~/VirtualBox\VMs/storage.vdi /mnt/
Nüüd on teil kettale täielik juurdepääs ja saate isegi teha muudatusi, mis salvestatakse. Seega on Virtualboxiga töötamine palju lihtsam.
järeldused
Selles artiklis vaatlesime, kuidas virtuaalkasti virtuaalmasinat kasutada. Kuigi see on tasuta ja avatud lähtekoodiga toode, on sellel kõik vajalikud funktsioonid ja palju muud. Millist virtualiseerimistarkvara eelistate? Kirjuta kommentaaridesse!
Seonduvad postitused:

15 hinnangut, keskmine: 4,60
5-st)
Te küsite, miks meil selliseid tarkvaratooteid vaja on? Nüüd proovime selle välja mõelda ja ka õppida, kuidas programmi abil virtuaalseid masinaid installida ja konfigureerida virtuaalne kast.
Mis on virtuaalmasin ja miks seda vaja on?
Virtuaalne masin (Virtuaalne masin) on programm, mis emuleerib arvuti riistvara, st. see on omamoodi virtuaalne arvuti, kuhu saate installida operatsioonisüsteemi ja kogu sellega seotud tarkvara, samas kui teie põhioperatsioonisüsteemis muudatusi ei tehta.
Ja miks meil seda väga virtuaalset masinat vaja on? Isiklikult leidsin selleks kaks, kuid väga olulist põhjust:
- Kõik on kunagi tahtnud näha, millised näevad välja teised operatsioonisüsteemid: Linux, Solaris ja lihtsalt muud Windowsi versioonid. Kuid te ei soovi oma süsteemi lammutada, sest äkki ei meeldi uus OS ja peate selle uuesti ümber korraldama. Seetõttu on olemas selline lahendus nagu virtuaalne masin, millega saate hõlpsasti sellesse installida muid opsüsteeme ja vastavalt neid testida ilma oma süsteemi uuesti installimata.
- Sobib neile, kes on arvuti põhitõed juba selgeks saanud ja soovivad rohkem teada, näiteks kuidas on arvutivõrk seadistatud? kuidas on seadistatud erinevad serveriteenused jne, tuleb appi seesama virtuaalmasin, millega saab installida mitu operatsioonisüsteemi (ja erinevaid!) Ja niiöelda katseid teha ilma oma operatsioonisüsteemi kahjustamata. See aitab palju arvutitehnika valdamisel, kuna virtuaalmasin aitab harjutada, kui muidugi kodus mitu arvutit (3-4) pole, siis see on juba teine lugu.
Liigume nüüd edasi virtuaalmasinate endi juurde. Koduseks kasutamiseks eelistan virtuaalne kast, kuid loomulikult on palju programme, näiteks: Virtual PC või VMware tooted, mis, muide, sobivad tööl kasutamiseks ( need, kes töötavad süsteemiadministraatoritena), näiteks luua ühes arvutis mitu serverit, säästes sellega palju raha arvuti riistvara pealt. VirtualBox on tasuta ja allalaadimiseks saadaval ametlikult veebisaidilt virtualbox.org
Virtuaalse masina installimine ja konfigureerimine VirtualBoxis
Liigume nüüd edasi VirtualBoxi installimise ja konfigureerimise juurde. Programmi installimine ise on täiesti standardne ja saate seda probleemideta installida, seega ma seda protsessi ei kirjelda.
Pärast programmi installimist käivitage see ja näete järgmist akent.

Sisestage väljale "Nimi" oma OS-i nimi, näiteks Linux Ubuntu, ja väljale "OS-I TÜÜP" valige installitav operatsioonisüsteem ( mul on näiteks Ubuntu Linuxi versioon) kasutades ripploendit ja klõpsake nuppu " Edasi". Järgmises aknas ( pilt allpool) peate täpsustama, kui palju RAM-i meie uues arvutis on, st. virtuaalmasin, pead liigutama liugurit rohelisele osale, soovitan vaikimisi jätta, palju pole vaja seada.


vali " Looge uus kõvaketas", kuna meil seda veel pole ( Pean silmas virtuaalset) ja märkige ruut Käivitav kõvaketas". Klõpsake nuppu "Järgmine" ja uue virtuaalse ketta loomise viisard käivitub ja selles aknas klõpsake " Edasi". Järgmises aknas palutakse teil valida, milline on teie uus kõvaketas, " dünaamiliselt laiendatav”, st. kui sellel olevate andmete hulk suureneb, suureneb suurus või " fikseeritud suurus”, st. püsiv suurus, soovitame valida " dünaamiliselt laiendatav". Klõpsake " Edasi”, ilmub järgmine aken.

Siin näitame, kuhu meie virtuaalse kõvaketta fail salvestatakse, soovitan seda salvestada mitte C-draivile, siin määrasime ka oma ketta suuruse, näiteks märkisin 8 gigabaiti. Klõpsake " Edasi", seejärel kinnitage uue kõvaketta loomine ja klõpsake" Valmis". Jääb vaid kinnitada virtuaalse masina loomine.

Teie ja mina kontrollime oma virtuaalmasina loomise parameetreid ja klõpsake nuppu Valmis.
Nüüd saame käivitada oma virtuaalse masina, klõpsates nuppu " Alusta"Ja teie ees avaneb meediumivaliku seadmise aken, kust peame esimest korda käivitama, kuna nüüd pole meil lihtsalt midagi, millest käivitada. Kujutage ette, et ostsite uue arvuti, millel pole operatsioonisüsteemi installitud ja mida peate algusest peale tegema, on selle installimine ja installimiseks peate draivi sisestama ketta, kuid meie puhul saate kasutada ka kettapilti. OS-iga.


Saate valida draivi, kuhu operatsioonisüsteemiga ketas sisestatakse, või klõpsata valikul " Pilt”, kust saab alglaadida, st. näiteks ISO, valin pildi ja vajutan vastavat nuppu, selle tulemusena käivitate " Virtuaalne meediahaldur».

Klõpsake lisamisnupul ja valige oma pilt. Pärast pildi valimist klõpsake nuppu " Valige". Ja juba operaatori väljal on teie pildi nimi, klõpsake nuppu " Edasi»siis tehtud. Ja lõpuks laetakse teie pilt, st. OS-i installimine. Ärge unustage pärast operatsioonisüsteemi installimist lahti ühendada ketta kujutist, et teie OS oleks juba kõvakettalt laaditud, st. virtuaalne kõvaketas. Seda saab teha virtuaalmasina seadetes ja konkreetselt menüüs " kandjad". Valige aknas Infokandjad» teie pilt ja väljal « Ajamiüksus» pane « tühi". See on põhimõtteliselt kõik, mida tahtsin teile VirtualBoxi virtuaalmasina kohta öelda.
Siin on lühike videoõpetus, milles räägin VirtualBoxi programmi installimisest Windows 10 operatsioonisüsteemi.
Tasuta programmiga VirtualBox saate luua oma arvutisse virtuaalse masina, millel on erinev külalisoperatsioonisüsteem. VirtualBoxi virtualiseerimisprogramm loob virtuaalmasinaid, millesse saab installida erinevaid operatsioonisüsteeme: Windows, Linux, Mac OS X jne.
Virtual Boxis installitakse teie arvuti justkui teise (või muu) operatsioonisüsteemiga virtuaalarvutisse, mis ei mõjuta teie arvutisse installitud põhilist OS-i mingil moel. Selle programmiga saate üheaegselt töötada kahe erineva operatsioonisüsteemiga, näiteks Windows ja Linux Mint või Windows 10 ja Windows 8.1.
Sellises virtuaalses operatsioonisüsteemis on võimalik teha erinevaid toiminguid: õppida töötama uues OS-is, testida uusi Windowsi versioone, proovida tundmatuid programme, käivitada aegunud rakendusi, mis teie süsteemis enam ei tööta jne. Virtuaalse (külalise) operatsioonisüsteemiga saate teha mida iganes, ilma et see põhisüsteemi ohustaks.
Selleks ei pea te kõvakettale uusi partitsioone looma ja sinna teist OS-i installima. Kõik, mida vajate virtuaalmasina loomiseks, teeb VirtualBox programm.
VirtualBox programmi ja lisapaketi installimise kohta saad lähemalt lugeda siit. Järgmisena vaatleme virtuaalmasina loomise protsessi ja selle konfiguratsiooni. VirtualBoxi programm on täielikult venestatud.
Virtuaalse masina loomine VirtualBoxis
Virtuaalse masina loomise protsessi alustamiseks klõpsake programmi VirtualBox peaaknas nuppu "Loo".

Aknas "Operatsioonisüsteemi nime ja tüübi määramine" peate sisestama uue virtuaalmasina nime, seejärel valima operatsioonisüsteemi tüübi ja versiooni. Loodud virtuaalmasinat tuvastatakse selle nimega, seega soovitan teha selged nimed.
Antud juhul on mul päris arvutisse installitud Windows 10 ja virtuaalmasinasse tahan installida Windows 7. Versioonidevahelise segaduse vältimiseks (on võimalik paigaldada mitu identset erineva väljaande süsteemi) andsin külaliste süsteemile üksikasjalik sõbralik nimi.

Virtuaalset masinat on võimalik installida ekspertrežiimis (kõik seaded rühmitatakse mitmesse aknasse) või üksikasjalikus režiimis, mida me nüüd kaalume.
VirtualBox soovitab selle virtuaalmasina jaoks minimaalset RAM-i mahtu. Saate valida vajaliku mälumahu. Siin tuleks kinni pidada järgmisest soovitusest: te ei tohi ületada eraldatud mälumahtu, mis on skaalal rohelisega märgitud, et lõpuks ei tekiks probleeme loodud virtuaalmasina tööga.
Virtuaalmälu on osa teie arvuti füüsilisest mälust, mida kasutatakse virtuaalmasinas. Virtuaalmälu eraldatakse peamise (hosti) operatsioonisüsteemi käsutusest külalisoperatsioonisüsteemi töötamiseks virtuaalses masinas. Eraldatud RAM-i kasutatakse ainult siis, kui virtuaalmasin töötab.
Mu arvutil on 8 GB muutmälu, seega saan virtuaalmasinale eraldada poole 4 GB suurusest. Saate valida oma RAM-i mahu, liigutades kursorit skaalal, või sisestada mälumaht MB-des. Edaspidi saate vajadusel selle virtuaalmasina seadetes muuta eraldatud RAM-i mahtu.

Järgmises etapis peate looma virtuaalse kõvaketta, kuna virtuaalne masin ei saa ilma sellise kõvakettata töötada. Virtuaalne kõvaketas on eritüüpi fail, mis salvestatakse teie arvuti OS-i failisüsteemi.
See aken pakub kolme valiku vahel.
- Ärge ühendage virtuaalset kõvaketast – virtuaalse kõvaketta saate ühendada pärast virtuaalmasina loomist
- Loo uus kõvaketas – luuakse uus virtuaalne kõvaketas
- Kasuta olemasolevat virtuaalset kõvaketast – virtuaalmasinaga ühendatakse varem loodud virtuaalne kõvaketas

Järgmises aknas peate valima virtuaalse kõvaketta tüübi. Saate valida järgmiste ketta (virtuaalse konteineri) vormingute hulgast:
- VDI (VirtualBox Disk Image) – VirtualBoxi kettavorming
- VMDK (Virtual Machine Disk) – VMware kettavorming
- VHD (virtuaalne kõvaketas) – Microsofti kettavorming
- HDD (Parallels Hard Disk) – paralleelse ketta vorming
- QED (QEMU täiustatud ketas) – QEMU/KVM-i vorming
- QCOW (QEMU Copy-On-Write) – vorming QEMU jaoks (qcow2)
Kui kasutate virtuaalmasinate loomiseks ja käitamiseks ainult programmi VirtualBox, võite jätta vaikevaliku: VDI-vormingu. Selles vormingus plaadid avatakse Virtual Box'is.
VMDK-vorming sobib, kui kasutate VMware Playeri või VMware Workstationi virtuaalmasinat. Pärast virtuaalmasina loomist VirtualBoxis, valides virtuaalse ketta tüübiks VMDK, saate hiljem seda virtuaalmasinat käivitada installitud operatsioonisüsteemiga mitte ainult VirtualBoxis, vaid ka mõnes teises VMware programmis.
Pärast ketta tüübi valimist klõpsake nuppu "Järgmine".

Dünaamiline kõvakettafail võtab teie arvuti füüsilisel kõvakettal vähe ruumi. Kui see täitub andmetega, suureneb selle suurus maksimaalse helitugevuseni.
Fikseeritud kõvaketta fail võtab kohe enda alla kogu virtuaalse kõvaketta mahu.

Uues aknas peate määrama virtuaalse kõvaketta faili nime ja suuruse.
Nime väljale peate kirjutama virtuaalse kõvaketta nime. Annan virtuaalsetele masinatele alati tähendusrikkad nimed, et saaksin virtuaalseid konteinerfaile üksteisest hõlpsasti eristada.
Vaikimisi salvestatakse kõik virtuaalmasina failid teie pärisarvuti C-draivi kasutajaprofiili. Soovitan teha teisiti: loo oma arvuti teises (mittesüsteemis) kettapartitsioonis spetsiaalne kaust (mul on see nimega Virtual Machines), kuhu saad salvestada virtuaalmasina faile.
Kui virtuaalmasina failid on salvestatud süsteemikettale kasutajaprofiili, siis operatsioonisüsteemi uuesti installimise korral lähevad varem loodud virtuaalmasinad kaotsi. Peate virtuaalse masina uuesti looma ja seejärel installima sinna operatsioonisüsteemi.
Teisele kõvaketta partitsioonile või teisele kõvakettale salvestatud failid salvestatakse süsteemi uuesti installimisel. Peale virtualiseerimisprogrammi (VirtualBox või VMware) arvutisse installimist tuleb vaid ühendada ja käivitada eelnevalt loodud virtuaalmasinad operatsioonisüsteemidega.
Virtuaalse masina salvestuskausta valimiseks kasutage kaustanupu ikooni. Valige Exploreri aknas draiv ja kaust, kuhu virtuaalmasina andmed salvestada.
Seejärel märkige skaalal virtuaalse kõvaketta suurus megabaitides. Selleks lohistage liugur soovitud asukohta, mis sobib teie vajadustega. Pärast sätete valimist klõpsake nuppu "Loo".

Virtuaalne masin on loodud. See avab peaakna "Oracle VM VirtualBox Manager" koos vastloodud virtuaalmasinaga. Akna paremas osas näete mõningaid virtuaalmasina parameetreid.

Nüüd peate enne operatsioonisüsteemi installimist virtuaalsesse masinasse tegema lisaseadeid.
Virtuaalmasina sätted VirtualBoxis
Tõstke VirtualBoxi peaaknas esile virtuaalne masin (kui neid on rohkem kui üks) ja seejärel klõpsake selle konkreetse virtuaalmasina sätete sisestamiseks nuppu "Seadista".
Jaotises "Üldine" vahekaardil "Täpsemalt" peate valima süsteemi hetktõmmiste salvestuskausta (väga kasulik funktsioon). Vaikimisi salvestatakse süsteemi hetktõmmised süsteemidraivi "C" kasutajaprofiili kausta "Snapshost". Selle virtuaalmasina failide salvestamise kohta saate luua sellenimelise kausta, et mitte kaotada süsteemi uuesti installimisel hetktõmmiseid.
Peamise tegeliku operatsioonisüsteemi ja külalise virtuaalse OS-i vahel andmete vahetamiseks peate valima ka jagatud lõikelaua. Valida on mitme valiku vahel:
- Väljas – vaikeseade
- Põhisüsteemist külalisOS-i – saate põhisüsteemist teavet teisaldada virtuaalsesse OS-i
- Külalisest host OS-i – saate andmeid virtuaalsest OS-ist hostisüsteemi teisaldada
- Kahesuunaline – andmeid saab vahetada mõlemas suunas
Töötamise suurima mugavuse huvides on mõttekas valida kahesuunaline jagatud lõikelaud.

Jaotises "Süsteem" vahekaardil "Emaplaat" saate konfigureerida virtuaalmasina alglaadimisjärjestuse. Virtuaalse masina alglaadimisjärjestuse valimiseks kasutage üles- ja allanoolenuppe. Esimeseks alglaadimisseadmeks on mõttekas teha optiline ketas, selle meetodi ebaolulisuse tõttu on disketilt võimalik märge üldse eemaldada.
Valides esimeseks alglaadimisseadmeks optilise ketta, saab süsteem käivitada nii teie arvuti päriskettalt, kuhu sisestatakse operatsioonisüsteemiga alglaadimis-DVD, kui ka näiteks ISO-vormingus kettapildilt, mis asub füüsiliselt kuskil teie arvuti kettal.
Pärast uute sätete rakendamist ärge unustage klõpsata nuppu "OK".

Vahekaardil "Protsessor" saate lubada täiendavaid tuumasid, kui teie arvuti protsessor on mitmetuumaline.
Jaotises "Ekraan" saate vahekaardil "Ekraan" valida videomälu mahu, mida virtuaalmasin kasutab. Siin saate lubada 2D (nõutav) ja 3D (valikuline) kiirenduse.

Vahekaardil Videohõive saate lubada virtuaalmasinas videohõive funktsiooni.
Jaotises "Meedia" peate valima virtuaalse draivi. Virtuaalse ketta fail on siin juba kuvatud, kuid see on peaaegu tühi, kuna operatsioonisüsteemi pole veel installitud. Seetõttu peate süsteemi installimiseks valima operatsioonisüsteemiga ISO-pildifaili.

Klõpsake nuppu "Tühjenda", üksuse "Optiline draiv" vastas oleva akna paremas osas, klõpsake ketta kujutisega nuppu ja seejärel valige kontekstimenüüst "Vali optilise ketta kujutis ...". Kasutage File Explorerit, et leida arvutist soovitud operatsioonisüsteemi kujutis.

Jaotistes "Heli", "Võrk", "COM-pordid", "USB" saate jätta vaikeseaded, paljuski sõltuvad need seaded teie arvuti riistvarast.
Jaotises "Jagatud kaustad" pole veel midagi, kuna külalissüsteemi pole veel installitud. Jagatud kaustade toimimiseks peate installima külalis-OS-i lisandmoodulid (VirtualBox Guest Additions). Süsteemi virtuaalmasinasse installimise ja lisandmoodulite installimise kohta saad lähemalt lugeda siit.
Vajadusel saate muuta konkreetse virtuaalmasina sätteid teistele. Iga virtuaalmasina kõik sätted on individuaalsed.
Virtuaalse masina kustutamine VirtualBoxis
Virtuaalse masina kustutamiseks peate Virtual Boxi peaaknas sisenema menüüsse "Masin" ja seejärel valima kontekstimenüü üksuse "Kustuta".

Pärast kustutamist kustutatakse teie arvutist kõik virtuaalmasina failid ja andmed.
Järeldus
Tasuta programmis VirtualBox saab luua uue või ühendada valmis virtuaalmasina, rakendada vajalikud seadistused virtuaalmasina mugavamaks kasutamiseks.
VirtualBox on Oracle'i toode ja mõeldud arvuti visualiseerimiseks. Paljude kaasaegsete platvormide jaoks on saadaval avatud lähtekoodiga versioonid. Rakendus võimaldab üheaegselt kasutada erinevaid operatsioonisüsteeme, luues nende vahel ühenduse, edastada faile ja teha mitmeid võrguoperatsioone. Selles artiklis vaatleme, kuidas VirtualBoxi kasutada ja külaliste OS-i seadistada.
VirtualBoxi installimine
Linux
Avage Ubuntu/Linux Mint terminal ja tippige:
sudo apt värskendus sudo apt install virtualbox
Windows
Programmi installimiseks Windowsis peate minema ametlikule veebisaidile ja alla laadima installifaili uusima versiooni.
Laadige alla VirtualBox ja pistikprogrammid: https://www.virtualbox.org/wiki/Downloads
Pluginate installimine

Lisafunktsioonidele (nagu USB 2.0/3.0 jagamine või veebikaamera) juurdepääsu saamiseks peate installima "VM VirtualBox Extension Pack".
Linux
sudo apt install virtualbox-ext-packWindows
Laadige fail alla .vbox-extpack vastavalt ülaltoodule. Veenduge, et allalaaditud lisandmooduli versioon ühtiks installitud programmi versiooniga.

Komponentide lisamiseks saate faili lihtsalt käivitada topeltklõpsuga või valida menüüst: File -> Settings->Plugins ja klõpsake rohelist ruutu. Järgmisena palub süsteem teil litsentsi kinnitada (kui fail on ametlikult saidilt, kinnitage julgelt) ja järgmises aknas klõpsake nuppu "Install".

Need toimingud tuleb teha süsteemiadministraatori konto all.
Looge külaliste süsteem
Arvutiterminoloogias nimetatakse peamist arvutit, kuhu VirtualBox on installitud, hostiks ja täiendavaid operatsioonisüsteeme külalisteks. Enne külalissüsteemi installimist peate lisama seadme pildi. Klõpsake sinisel ikoonil, mis ütleb: "Loo" (Ctrl + N).
Pärast seda pakutakse meile OS-i tüübi määramist. Mõelge Ubuntu Linuxi lisamise näitele. Alustage süsteemi nime tippimist ja see tuvastatakse automaatselt. Teise võimalusena valige jaotises Tüüp Linux ja Ubuntu versioonis sobiv versioon.

RAM
Järgmises aknas palutakse teil määrata sobiv RAM-i hulk. See mõjutab otseselt külalissüsteemi jõudlust ja reageerimist, seega on soovitatav mitte olla ahne ja eraldada korrektseks tööks vähemalt 2 GB. Kuid kui teie arvutisse on installitud väike kogus RAM-i, juhinduge liuguri rohelisest alast. Seda ei tohiks nihutada punasele alale, et mitte kahjustada mõlema süsteemi jõudlust.

HDD
Järgmises lõigus luuakse külalissüsteemi jaoks ketas. Soovitav on jätta kõik nii nagu on (VDI ketas). Järgmisena peate valima ketta tüübi. Valida on kahe valiku vahel: dünaamiline ja staatiline (fikseeritud). Parem oleks jääda dünaamilise valiku juurde, mis laieneb automaatselt olenevalt külalisandmete hulgast.

Pärast seda on uus OS saadaval. Enne käivitamist on siiski soovitatav tutvuda protsessori ja ekraani parameetritega.
eelseadistus
Protsessor
Nupp "Seaded" ilmub, kui klõpsate külalisel, seejärel minge üksustele "Süsteem" ja "Protsessor". Põhiseaded: protsessorituumade arv ja PAE lubamine/keelamine (4 GB või enama RAM-i puhul).
Sama oluline on vahekaart Kiirendus. Siinkohal saate valida virtualiseerimise tüübi (see määratakse sõltuvalt külalise tüübist, seega jätke see vaikimisi). Lisaks on võimalik täiendavalt aktiveerida AMD-V või Intel VT-x. Need valikud võimaldavad teil suurendada Külalise jõudlust ja jõudlust.

Graafika
Standardne töörežiim pakub virtuaalse videomälu jaoks 16 MB. Kaasaegsete rakenduste jaoks sellest ei piisa, seega peate suurendama eraldatud mälu mahtu (erandiks võib olla serverisüsteem ilma täiendavate graafiliste nõueteta).
Vahekaardi "Ekraan" üksuses "Kuva" on esimene liugur "Videomälu", kus peate liugurit lohistama ja soovitud parameetri määrama. Maksimaalne saadaolev maht on 128 MB ja see sõltub hosti videomälu suurusest. Samas menüüs on Külalise graafika jõudluse parandamiseks saadaval 3D-kiirendus.
Kui teil on 4K monitor, on parem seadistada installifaasis skaleerimisteguriks 200%. See muudab külalise teksti hõlpsasti loetavaks. Pärast süsteemi installimist saate selle parameetri uuesti 100% -ni taastada ja pilti süsteemis endas skaleerida. Kuid see nõuab täiendavat videodraiverite installimist, mille kohta leiate jaotisest juhised.

Net
Süsteemi vaikesätted näevad ette NAT-tehnoloogiaga võrgu. Kuid eraldi kohtvõrgu korraldamiseks saate lisada kohaliku võrgukaardi.
Täiendava adapteri lubamiseks minge vahekaardile "Adapter 2" ja märkige ruut "Luba võrguadapter". Valige rippmenüüst "Virtual Host Adapter" ja midagi muud pole vaja kohandada.

Nüüd ilmub põhi- ja virtuaalse OS-i vahele ühine võrk.
Esimene start
On aeg meie virtuaalmasina esmakordselt käivitada. Kui alglaadimisketast häälestusetapis ei valitud, algab esialgne kaasamine kandja (pildi) valikuga, millelt uus süsteem installitakse. Jaotuskomplekt kasutab füüsilisi draive või ISO-pilte.

Selles etapis saate teha külalisoperatsioonisüsteemi standardse installimise (nagu tavalises arvutis).

Hiire kursori naasmiseks põhihostile kasutage klaviatuuri paremat klahvi Ctrl. See on nn "Hosti võti", seda saab muuta virtuaalmasina seadetes.
Külalis-OS-i lisandmoodulid
Pärast külalis-OS-i installimist peate ühendama ketta video alamsüsteemi draiveritega ja võimalusega pääseda juurde jagatud kataloogidele.
Kõigepealt installige Ubuntu / Linux Mint / Debian:
sudo apt värskendus sudo apt install build-essential
Jaotises "Seadmed" valige "Külaliste lisade ketta kujutise ühendamine". Ubuntu ühendab pildiketta automaatselt.

Seejärel installime monteeritud kettalt lisandmoodulid ise. Ilmuma peaks automaatse käivitamise aken, kui seda ei juhtu, avage ketas ise töölaual ja klõpsake nuppu "Käivita rakendus".

Pärast parooli sisestamist hakkab installiprogramm tööle:

Nüüd saate kasutada kõiki põhisüsteemi saadaolevaid graafikafunktsioone ja seadistada jagatud kaustu. Jagatud kausta lisamiseks lülitage külaline välja, avage jaotises "Jagatud kaustad" selle seaded, määrake kausta tee ja nimi. See kataloog ühendatakse automaatselt, kui süsteem käivitub, kui märgite ruudu "Automaatne ühendamine".

VirtualBoxi pordi edastamine
Näiteks olete installinud SSH-külalise ja peate sellega ühenduse looma:
sudo apt install ssh
Teise liidese (hostiadapteri) saate käsitsi konfigureerida. Valmistasime selle enne süsteemi paigaldamist ette. Protsess on veidi aeganõudev, nii et lihtsalt edastage vajalik port seadete kaudu: Seadmed -> Võrk -> Võrgu seadistamine ...

Lisage järgmine reegel:

Ühendame Putty programmi kaudu:

Süsteemi hetktõmmised
Snapshots võimaldab teil teha kiire koopia külalise hetkeseisust (varukoopia) ja seejärel selle hetktõmmise vajaduse korral taastada. Lülitage külaliste OS välja ja valige VirtualBoxi menüüst: Machine -> Tools -> Snapshots. Vajutage nuppu "Tee hetktõmmis" (Ctrl + Shift + T). Sisestage nimi, saate lisada pildi kirjelduse:

Saate tulevikus hõlpsasti sellesse süsteemi olekusse naasta kõigi selle muudatustega.
Kloonimine
Kloonimist kasutatakse loodud külalise kataloogi kopeerimiseks. Protsess on äärmiselt lihtne: klõpsake soovitud virtuaalmasinal ja valige "Kloonimine", alternatiiviks on kiirklahvid Ctrl + O.

Tulemusena
Oleme õppinud VirtualBoxi kasutama. Rakendus võimaldab töötada samaaegselt erinevates operatsioonisüsteemides, paindlikult seadistada võrguühendusi, luues eraldi virtuaalarvutite parke. See programm aitab meil simuleerida täisväärtuslikku kohalikku võrku, seadistada serverit. Rakendus on tasuta saadaval ja sobib erinevate distributsioonide virtuaalseks testimiseks enne päris arvutisse installimist.
Video
Kui teile tundub, et arvutisüsteemi emulaator on puhtalt spetsiaalne tarkvara, peaksite proovima oma meelt muuta. Kui sa ei oska virtuaalmasinat kasutada, siis jätad kasutamata võimaluse tutvuda programmide, mängude, süsteemidega ilma arvuti hetkeseisu muutmata. Kuid isegi Microsoft on oma OS-i konveierile pannud ja varustab kasutajaid nendega korraliku korrapäraselt. Kui on soov kõike oma silmaga näha, aga süsteemi uuesti installida ei taha (või ei saa), muutuvad virtuaalmasinad kasulikuks tööriistaks.
Miks on vaja virtuaalmasinat
Virtuaalmasin on arvuti riistvaraplatvormi emulaatorite töö tulemuste üldnimetus, mille abil on tõesti võimalik luua isoleeritud tarkvarakeskkond. Seega saate Windows 7-ga arvutis käivitada Windows 8 ja sellega täielikult töötada, samas kui "peamises" OS-is muudatusi ei toimu. "Külaliste" süsteem kasutab hosti riistvararessursse (see tähendab, et see ei tööta loomulikult jõudluse suurendamiseks), ignoreerides süsteemi ressursse. Virtuaalse masina seadistamisel saab määrata mitmesuguseid parameetreid ja kontrollida näiteks, kas GTA V töötab vanal arvutil, millel on 2 GB muutmälu ja 1 GB videokaart.
Seega on virtuaalset masinat vaja, et maksimaalse mugavusega:
- töötada teises (või mitmes korraga) operatsioonisüsteemis;
- käivitage konkreetse OS-i jaoks loodud programme;
- Tarkvaratoodete ühilduvuse testimine;
- tõsta võrgu turvalisuse taset;
- katsetage OS-i ja BIOS-i sätetega.
Inimene, kes pole emulaatoritega kokku puutunud, ilmselt ei tea, kuidas virtuaalmasinat installida ja kasutada. Seetõttu tunduvad kõik terminid ja juhised talle keerulised, spetsialiseerunud. Tegelikult installitakse emulaator samamoodi nagu mis tahes muu programm: käivitage installiprogramm, vastake süsteemi küsimustele, oodake installimise lõpuleviimist. Järgmisena loome ja konfigureerime virtuaalse platvormi vastavalt meie vajadustele.
Virtuaalse masina arvutisse installimiseks vajame:
- valitud emulaatori installija (VirtualBox, VMware Workstation, Microsoft Virtual PC, 1C-Bitrix: Virtual Machine, DOS-Box);
- arvuti, mis vastab programmiarendaja süsteeminõuetele;
- vaba kõvakettaruumi;
- OS-i alglaadimiskujutis, mida kavatsete installida.
Kui teie arvutis töötab Windows 7, on Microsoft Virtual PC juba operatsioonisüsteemiga kaasas olevas tarkvarapaketis. Samamoodi on Hyper-V hüperviisor lisatud Windows 8-sse, nii et te ei pea midagi muud installima: lihtsalt lubage see komponent menüüs ja taaskäivitage arvuti. Kui Microsofti lahendused teile ei sobi (või OS-i komplekti on parandatud ja vajalikud komponendid puuduvad), võite kasutada kolmanda osapoole tarkvaratooteid, millest populaarseimaks peetakse Oracle'i VirtualBox'i ja VMware'i VMware Workstation'i.
Hyper-V opsüsteemis Windows 8
Hyper-V hüperviisor sisaldub operatsioonisüsteemi ehituses, ainult et see pole vaikimisi lubatud. Selle komponendi lubamiseks järgige teed Juhtpaneel - Programmid ja funktsioonid - Windowsi funktsioonide sisse- või väljalülitamine - Hyper-V (märkige ruut). Pärast arvuti taaskäivitamist näete haldusprogrammide otseteid ja käivitate virtuaalse masina. Selle installimine on lõpule viidud, nüüd peate otse virtuaalse platvormi looma.
Käivitage Hyper-V Manager, valige vahekaart Toimingud - Loo - Virtual Machine. Häälestusviisard palub teil valida käsitsi või automaatse seadistuse (vaikimisi, standardsätetega). Klõpsates nupule Valmis, luuakse uus platvorm ja saad tööle asuda. Nupp Järgmine võimaldab teil valida etapiviisiliselt programmifailide salvestamise asukoha, RAM-i ja kõvaketta hulga (muidugi mitte rohkem kui päris), sisestada virtuaalmasina nime ja installida sellesse OS ketta kujutis buutivalt mälupulgalt või DVD-lt.
Kui teie süsteemi on installitud üks Hyper-V uusimatest versioonidest, peate käsitsi seadistamise käigus valima virtuaalse masina põlvkonna. Esimese põlvkonna jaoks olulisi piiranguid pole, samas kui teine hõlmab ainult Windows 8/8.1 (64-bitine) ja Windows Server 2012 installimist. Sel juhul ei emuleerita vananenud riistvara (COM-pordid, IDE-draivid), vaid ainult SCSI jääb alles ja BIOS asendatakse UEFI-ga.
Tasub meeles pidada veel üht asja: vaikimisi loob programm virtuaalmasina jaoks VHDX-vormingus laiendatava virtuaalse kõvaketta. Windows 8-st varasemate operatsioonisüsteemidega töötamiseks peate looma VHD-ketta, mis toetab kuni 2 TB.

Uuel platvormil võrku pääsemiseks peate konfigureerima virtuaalse lüliti. Virtuaalsete masinate omavaheliseks suhtlemiseks valime privaatvõrgu, põhisüsteemiga suhtlemist tagab sisevõrk ja Interneti-juurdepääsu välisvõrk. Saate lubada WAN-juurdepääsu korraga nii külalis- kui ka hostsüsteemidele. Valige vahekaardil Valikud juba loodud virtuaalmasina seadetes soovitud virtuaalne lüliti. Saate selle hiljem selle süsteemi jaoks eemaldada ja valida mõne muu.
Pärast külalissüsteemi käivitamist saate selles töötada samamoodi nagu põhisüsteemis. Aken on minimeeritud ja lahti voltitud, kursori liikumised ja klahvivajutused peatab emulaator. Hyper-V komponent on juurutatud ka Windows 10-s, nii et selle OS-i kasutajad ei vaja virtuaalplatvormide installimiseks täiendavat tarkvara.
Microsofti virtuaalne arvuti opsüsteemis Windows 7
See virtuaalmasin sisaldub ühes Windows 7 värskenduspaketis. Kui teil seda menüüs Rakendused ja funktsioonid pole, peate lihtsalt Microsofti veebisaidilt vajaliku värskenduse alla laadima, litsentsilepingu läbi lugema ja taaskäivitama arvuti pärast installimise lõpetamist. Virtuaalne arvuti kuvatakse programmides koos juba installitud tarkvaraga.
Tegelikult loodi Virtual PC Windows XP ja Windows 7 liidestamise tööriistana, et kasutajatel oleks lihtsam lülituda üle uuele operatsioonisüsteemile vanalt legendaarselt, mis purustas kõik pikaealisuse rekordid. Seetõttu lisati programmi kohe XP Mode, mis võimaldab installida virtuaalse WinXP paari klõpsuga ilma käivitatava süsteemipildita. Selleks valige lihtsalt XP režiim, seejärel koht, kuhu virtuaalsed süsteemifailid salvestatakse, nõustuge litsentsilepinguga ja määrake konto sätted.
XP režiim on üks valikutest, mis demonstreerib virtuaalse masina kasutamist opsüsteemis Windows 7. Saate installida mis tahes Windowsi OS-i käsitsi režiimis. Menüüs Start kaustas Virtual PC käivitame programmi ja töötame edasi tuttavas exploreris. Valige nupp Loo virtuaalmasin ja järgige süsteemi juhiseid. Edaspidi kuvatakse kaustas Virtual Machines kõik meie külalisplatvormid.
Loomise käigus märgime ära uue süsteemi failide asukoha, sõbraliku nime, tulevase virtuaalarvuti RAM-i mahu, võrguühenduse (valime reaalse võrguadapteri) ja virtuaalse kõvaketta parameetrid. Kõik, platvorm on valmis, saate jätkata külalisoperatsioonisüsteemi installimist!
Seda tehakse virtuaalmasina valikute menüüs. Esimeses etapis paigaldatakse käivitatav OS-i kujutis: valige virtuaalne DVD-draiv ja soovitud süsteemiga iso-fail. Või lihtsalt sisestage tavaline alglaadimisketas tavalisse draivi. Nüüd saate masina käivitada, installimine toimub täpselt samamoodi nagu päris arvuti puhul. Protsessi lõppedes peate installima integreerimiskomponendid: vahekaardil Virtual PC Service valige sobiv üksus ja käivitage rakendus. Installimisviisard teeb ülejäänu, jääb üle vaid uus süsteem taaskäivitada.
Tõenäoliselt on virtuaalse arvuti kaudu külalistega töötades kasulik järgmine teave:
- Külalissüsteemiga saab ühendada USB-seadmeid, selleks piisab, kui valida USB menüüst vajalik USB-mälupulk, kaamera või skanner ning lubada jagamine. Siiski ei saa te neid mõlemas süsteemis korraga kasutada.
- Külalissüsteemist dokumentide printimiseks tuleb valida Lisa uus seade - Võrguprinter ja installida draiver (võimalik PnP-na). Print läheb kohalikku printerisse.
VMware ja Virtual Boxiga töötamise omadused
Kui soovite töötada operatsioonisüsteemidega, mis pole Microsofti loodud, peate kasutama teiste arendajate tarkvara. Üks populaarsemaid programme on VMware ja Virtual Box. Need erinevad funktsionaalsuse poolest üksteisest oluliselt, kuid kõigi emulaatorite tööalgoritm on väga sarnane:
- Programmi installimine.
- Looge määratud seadetega virtuaalne masin.
- OS-i installimine.
- Külalissüsteemi käivitamine.
VMware Workstation on tasuline programm, mis ei ole Venemaa standardite järgi odav, kuid toetab töötamist mis tahes operatsioonisüsteemiga, võrguadapterite, USB 3.0 ja mis tahes riistvaraplatvormidega peenhäälestamist. VMware Playerist on olemas tasuta versioon, mis võimaldab luua virtuaalseid platvorme, kuid funktsionaalsust on kärbitud. Kasutajad usuvad aga, et Player on koduseks kasutamiseks üsna sobiv.