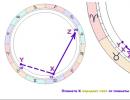Sisestage andmed iPhone'i avamiseks. iPhone'i (iPhone) lukust avamine, kui olete oma parooli unustanud
Unustasin oma iPhone'i parooli - kes sellega ei juhtu ... Mida selles olukorras teha, kuidas iPhone'i ilma paroolita avada, Touch ID ja Siri. Telefonis on paroolist mööda hiilimiseks mitu võimalust, kuid ainult kaks neist on täiesti töökorras - iTunes ja Tenorshare ReiBoot programmi kasutamine. Allpool kirjeldame neid kõiki üksikasjalikumalt.
iPhone'i avamine ilma pääsukoodita iTunes'i abil
1. meetod. iPhone'i avamine ilma pääsukoodita iTunes'i abil
Seega, kui te ei mäleta oma iPhone'i pääsukoodi ega saa seda avada, võite proovida iTunes'i kasutada. Kõik, mida vajate, on arvuti (Mac või Windows), kuhu on installitud iTunesi uusim versioon. Ja seejärel tehke järgmist.
1. Ühendage oma iPhone USB-kaabli abil arvutiga. Käivitage iTunes ja sünkroonige oma andmed, et te ei kaotaks neid, kui teie katse ebaõnnestub.
2. Nüüd peate oma telefoni DFU-režiimi panema. Selleks vajutage samaaegselt toitenuppu ja nuppu HOME (iPhone 7 puhul helitugevuse vähendamise nupp). Apple'i logo ilmub iPhone'i ekraanile – vabastage toitenupp ja hoidke teist nuppu endiselt all. Siis lase tal minna.
3. iTunes teavitab teid, et seade on taasterežiimis. Telefon sünkroonitakse iTunesiga. Kui protsess on lõppenud, naaseb iPhone DFU-režiimi, kuid parool pole enam sellel.
Selle meetodi puudused: võib võtta väga kaua aega; seda meetodit ei saa kasutada, kui kodu- ja lukustusnupp iPhone'is ei tööta; kui katkestate protsessi, võite kaotada kõik andmed.
Mõnel juhul seisavad kasutajad silmitsi sellega, et iTunes ei saa iPhone'i ilma parooli ja puutetundliku ID-d kasutamata avada, kuna standardprogramm kas ei tunne seadet ära või hangub või on lollakas. Siis tuleb appi Tenorshare ReiBoot programm.
2. meetod. iPhone'i avamine ilma Touch ID-ta Tenorshare ReiBooti abil
Programm aitab teil iPhone'i avada ilma Touch ID ja paroolita. See tööriist lahendab enamiku iOS-i platvormi probleemidest taasterežiimi sisenedes ja sealt väljudes. Samal ajal ei saa te muretseda seadmes olevate andmete ohutuse pärast.
1. Laadige ametlikult veebisaidilt alla Tenorshare ReiBoot programm ja installige see oma arvutisse. Käivitage see ja ühendage oma iPhone USB-kaabliga.
2. Klõpsake aktiivsel nupul "Paranda operatsioonisüsteem" ja oodake, kuni telefoni ilmub iTunes'i ja USB-kaabli logo.

3. Klõpsake "Deep Recovery". Programm taaskäivitab teie seadme automaatselt.

3. Pärast valimist klõpsake "Laadi alla".

4. Allalaadimine võtab veidi aega, seejärel kasutage valikut "Paranda kohe". Pärast vidina uuesti installimist klõpsake nuppu "Lõpeta" ja väljuge rakendusest.
Kuidas iPhone'i lukust avada, kui olete oma pääsukoodi unustanud? Kui sageli näete selliseid küsimusi erinevates foorumites. Kohutav teade "iPhone on keelatud" pole kellelegi eriti meeldiv.
Paljud inimesed suhtuvad paroolidesse põlgusega, nad ütlevad, mida ma peaksin kaitsma. Teised kasutajad installivad selle kõikidesse seadmetesse, sealhulgas nutitelefonidesse, tagades nii oma andmete turvalisuse. Vaatamata sõrmejäljeskannerite (iPhone Touch ID, alates 5) tulekule ei kao tuttavad paroolid veel kuhugi. Otsustasime aidata vaeseid, kes parooli unustades paanikasse langevad. Spetsiaalselt teie jaoks oleme koostanud juhised iPhone'i avamiseks.
Parooli meeldejätmine
Me kõik oleme inimesed, me kõik kipume unustama, isegi näiliselt lihtsad kombinatsioonid, mis oleks pidanud juba mällu söödud olema. Proovige oma iPhone'i avamiseks oma pääsukood meelde jätta. Võib-olla olete selle kuskil salvestanud, spioon.
Pange tähele, et teil on 10 katset, mille järel nutitelefon lukustatakse jäädavalt. Seetõttu ärge proovige parooli ikka ja jälle sisestada, lootes, et üks kombinatsioonidest on õige.
Ühendage iTunesiga
Kui parooli ei saa mingil viisil meeles pidada, peate liikuma drastilisemate meetmete juurde. Alustuseks pöördume standardsete tööriistade poole, mida Apple ise pakub - iTunes. Sel juhul võib olukord areneda kahe stsenaariumi järgi:
- iPhone on lukustamata, andmed salvestatud
- iPhone on lukust lahti, kuid andmeid ei saanud salvestada
Teise stsenaariumi korral, mis on haruldane, kuid juhtub, ei saa iPhone tavarežiimis arvutiga ühendust luua, ekraanil kuvatakse erinevad vead, mis takistavad edukat sünkroonimist. Levinum põhjus on see, et kasutaja pole kunagi varem nutitelefoni arvutiga ühendanud ega ole seetõttu iTunesis parooli sisestanud. Sel juhul teie andmeid suure tõenäosusega ei salvestata. Noh, kui olete üks neist kasutajatest, kes teeb olulistest failidest ja sätetest pidevalt varukoopiaid.
Kuidas iPhone'i avada andmete säilitamise ajal?
Alustuseks analüüsime meeldivamat olukorda, kus iPhone ühendus arvutiga probleemideta ja tuvastati ka iTunesis. See juhend toimib, kui olete juba varem sünkrooninud. Vastasel juhul küsib iTunes sidumisel parooli, mille te kahjuks unustasite.
- Käivitage iTunes, ühendage oma iPhone.
- Oodake, kuni sünkroonimine lõpeb (programm loob varukoopiad).
- Valige seadmete loendist ühendatud seade.
- Vasakul kuvatakse loend, mis loetleb iPhone'i võimalikud toimingud. Seadme avamiseks valige Sirvi.
- Ilmub uus vahekaart iPhone'i teabega (seerianumber, mudel, tarkvara versioon). Allpool näete nuppe "Värskenda" ja "Taasta". Avamiseks vajame teist.
- Klõpsake nuppu ja oodake, kuni parooli lähtestamine on lõpule viidud. Toimingu ajal võib ilmuda aken, milles peate klõpsama nuppu " Taasta iTunesi varukoopiast".
Avamise lõpus saate sisestada uue parooli, kõik andmed salvestatakse.
Kuidas taastada juurdepääs andmete kadumise korral?

Nüüd ebameeldivamast tulemusest, mille puhul pole võimalik iPhone'i teavet salvestada. Nii arenevad sündmused reeglina põhjusel, et kasutaja pole kunagi nutitelefoni arvutiga sünkrooninud. Seetõttu ei tea iTunes lihtsalt, milline seade on ühendatud, ja veelgi enam, tal pole sellest varukoopiaid. Tegelikult värskendame seadet uuesti.
Sel viisil ilma paroolita iPhone'i avamiseks järgige juhiseid.
- Ühendame iPhone'i töötava kaabliga arvutiga, kuhu iTunes on installitud.
- Lülitame seadme välja. Veenduge, et see oleks keelatud.
- Nüüd teisaldame seadme DFU-sse (püsivara värskendusrežiim). Seda tehakse, hoides samaaegselt all nuppe "Toide" (toide, ülemises otsas) ja" Kodu" ("Kodu", esiküljel)
- Pärast 10 sekundi lugemist vabastage toitenupp, hoides samal ajal nuppu Kodu all. Hoidke all, kuni iTunes tuvastab uue seadme (umbes 10-20 sekundit).
- Teie iPhone, mille parooli unustasite, kuvatakse iTunesi seadmete loendis.
- Nagu eelmistes avamisjuhistes, minge jaotisse "Ülevaade", klõpsake nuppu "Taastamine".
- Ootame protsessi lõpuleviimist (püsivara laaditakse Internetist alla, mis võib võtta kaua aega).
Selle tulemusena iPhone avatakse, kuid absoluutselt kõik kustutatakse.
Uue püsivara installimine
Mitte iga kasutaja ei saa iPhone'i avada, nagu eespool kirjeldatud: taastamise ajal alustab iTunes seadme püsivara allalaadimist ettevõtte serveritest ja see protsess, pean ütlema, ei ole kiire. Seetõttu on kasutajad leidnud alternatiivi - laadige püsivara eraldi alla.
- Loomulikult laadige alla püsivara. Selle laiend on .IPSW. Veeb on täis ressursse, mis pakuvad kõikidele mudelitele erinevaid versioone. Ärge unustage iTunes'i installida, kui te pole seda juba teinud.
- Kopeerime püsivara järgmisele teele: C:\Dokumendid ja sätted\kasutajanimi \ Rakenduse andmed \ Apple Computer \ iTunes \ iPhone Tarkvaravärskendused.
- Siduge iPhone arvutiga.
- Minge jaotisse "Seadmed", seejärel "Ülevaade", seejärel klõpsake nuppu " Taasta iPhone".
- Ilmub aken, kus peate määrama püsivara tee, valides faili laiendiga .IPSW.
- Ootame lõppu.
Kuna iTunes ei pea enam ise püsivara alla laadima, on parooli (ja kõige muu) lähtestamine kordades kiirem.
Kuidas iPhone'i iCloudi kaudu avada?

Kui unustasite parooli, on iPhone'ile juurdepääsu taastamiseks veel üks viis. Kuid selle rakendamiseks peavad olema täidetud teatud nõuded. Esiteks peab nutitelefonis olema aktiivne funktsioon “Leia iPhone” (aktiveeritud seadme seadetes). Teiseks peab iPhone olema ühendatud mobiilsidevõrgu või Wi-Fi-ga.
Jällegi kustutatakse kõik teie andmed.
Nii et juhis:
- Oma iPhone'i lukust avamiseks minge aadressile: www.icloud.com/#find. Avaneb aken, kuhu peate sisestama oma Apple ID konto andmed.
- Laaditakse kaart, mis näitab teie seadme asukohta.
- Valige jaotise "Seadmete loend" ülaosas oma iPhone'i nimi, mille parool te ei mäleta.
- Paremal kuvatakse aken, mis kuvab teavet seadme ja saadaolevate toimingute kohta.
- Valige üksus "Kustuta iPhone".
- Toimingu kinnitamiseks sisestage oma Apple ID parool uuesti.
- Algab seadete lähtestamise ja andmete kustutamise protsess, millega kaasneb arvutiekraanil hammustatud õuna pilt ja allalaadimisriba - "Kustutamisprotseduur algas".
See võtab natuke aega, pärast mida parool lähtestatakse - iPhone on lukustamata. Nagu juba märgitud, kustutatakse kõik andmed. Võite proovida neid taastada varukoopiate ja häälestusassistendi abil, kuid nagu võite arvata, pole toimingu õnnestumine garanteeritud.
Kuidas iPhone'i avada, kui on jailbreak?
 Foto: SemiRestore
Foto: SemiRestore Mitte iga "jailbreak" iPhone'i omanik ei lähe parooli lähtestamisele, kaotades kõik selle valikuga kaasnevad funktsioonid. Lisaks on kasutajatel, kelle seadmed on jailbreak'i saanud, saadaval veel üks avamismeetod.
Protseduur on määratud ebaõnnestuma, kui iPhone'i pole installitud spetsiaalset OpenSSH komplekti, mis laaditakse alla Cydiast (alternatiiv App Store'ile).
Liigume edasi unustatud parooli lähtestamise juurde:
- Laadige alla programm SemiRestore, mis on saadaval opsüsteemides Windows, Linux ja OS X (pidage meeles, et vajate operatsioonisüsteemi 64-bitist versiooni). Installige see ja käivitage see.
- Ühendame nutitelefoni arvutiga. Oodake, kuni programm selle ära tunneb.
- Peate klõpsama nuppu "SemiRestore". Ärge muretsege, leiate selle kiiresti - programmi liides on elementaarne.
- Jälgime riba, mis näitab täitmise edenemist.
Teie iPhone võib puhastamise ajal paar korda taaskäivitada, ärge muretsege, see on normaalne. Selle tulemusena saate "puhta" süsteemi, kuid jailbreak ei kao kuhugi. Jääb vaid välja mõelda uus parool ja taastada varukoopiad.
Avage lukustus teeninduskeskuses
Hoolimata asjaolust, et artiklis käsitletud iPhone'i parooli lähtestamise meetodeid võib nimetada lihtsaks, eelistavad paljud kasutajad selle ülesande usaldada professionaalidele. Spetsialisti abi võib tõesti kasuks tulla neil, kelle nutitelefonis on väga oluline info salvestatud, muidu saab sellega ise hakkama.
Kui otsustate siiski teeninduskeskusesse minna, ärge unustage kaasa võtta kaubamärgiga kasti ja kassatšekki. Ah jaa, ja muidugi raha. Avamise maksumus sõltub konkreetsest iPhone'i mudelist, 4S-i puhul algab see 1000-1500 rublast.
Ameerika ettevõte Apple on kaasaegsete nutitelefonide ja tahvelarvutite usaldusväärne tarnija digitaaltehnoloogia rahvusvahelisele areenile. Ettevõtte seadmed põhinevad oma platvormil, mis rakendab operatsioonisüsteemi nimega "Ios". Tuleb märkida, et just korrektne, pädev ja oskuslik tarkvara optimeerimine võimaldas inseneridel seadmete sisse põimida (võrreldes konkurentidega) vähem võimsat riistvara ja samal ajal saavad kaks vastavat nutitelefoni peaaegu võrdse jõudlusega. Kahjuks on isegi "õunte" operatsioonisüsteemil märkimisväärselt palju vigu. Ühest neist räägime täna. Probleem on teatega „iPhone on keelatud. Ühendage iTunesiga." Kuidas sel juhul IOS 7 avada? Mida peaks üldse tegema? Kõigepealt räägime sellest, mis sellist probleemi üldiselt põhjustab.
Põhjused
Sellise probleemi tekkimine on seotud inimfaktoriga. Eriti unustavad kasutajad on kõige vastuvõtlikumad sellega kokkupõrke tõenäosusele. Tõenäoliselt unustas igaüks meist vähemalt korra õige parooli. Pole tähtis, millest see pärineb: e-postist, nutitelefonist või isegi personaalarvutist. Soovitan neile, kes kardavad parooli unustamist, kas kirjutage see kuhugi üles või kasutage alternatiivseid meetodeid. Vastasel juhul on oht selle taastamiseks väga ebameeldivaks ja kurnavaks protseduuriks. Paljud kasutajad foorumites esitavad selliseid küsimusi: "Süsteem ütleb: Kuidas avada IOS 8?". Esiteks, tehkem selgeks, et IOS 7 ja IOS 8 toimingute jada on sama. Võime öelda peaaegu identsed. Tuletage meelde, et sarnast probleemi saab tuvastada ka siis, kui töötate mitte ainult iPhone'iga, vaid ka teiste "õuna" seadmetega.
"iPhone on keelatud, ühendage iTunesiga." Kuidas avada ilma andmete kadumiseta?

Me kõik teame suurepäraselt, et iga nutitelefon ei blokeeri seadet kohe, vaid võimaldab valida parooli, kui sisestasite ekslikult vale märgikombinatsiooni. Seda meetodit saab kasutada, kui valikute arv on piiratud ja teate seda kindlalt. Paljud ei tea, mida teha, kui ekraanile ilmub teade "iPhone on keelatud, ühendage iTunesiga", kuidas seda tehes andmeid salvestada. Ärge kiirustage seadme tehaseseadetele lähtestamisega. Proovige maha istuda ja mõelda sellele, millal viimati parooli muutsite ja kas seda üldse muutsite. Võib-olla on teil selleks hetkeks aimugi jäänud. Vastasel juhul peate kasutama riistvaravõimalusi. Muide, teil on kuus katset parooli sisestada. Kui neid kõiki kasutatakse tulutult, blokeeritakse seade üheks minutiks ja selle ekraanile ilmub vastav kiri.
Kas probleem oleneb püsivarast?

Kui olete varem tegelenud mitme operatsioonisüsteemi versiooniga ja seisnud silmitsi sarnase probleemiga, olete võib-olla märganud mõningaid erinevusi selle ebameeldiva protsessi olemuses. Huvitav on see, et kogu püsivara saab tinglikult jagada mitmeks rühmaks (kui võrrelda neid selle kriteeriumi järgi). Näiteks esimese rühma püsivara iga kolmanda vale parooli sisestamisega suurendab ooteaega, kuni ekraan avatakse. Teisel rühmal on konstantne blokeerimisaeg enne järgneva sisendi võimalust. Kuid kolmanda rühma püsivara (ja kõige ebameeldivamad) annab piiratud arvu katseid, mille järel ilmub ekraanile teade "iPhone on keelatud, ühendage iTunesiga". Mida sel juhul teha?
Puudus: surmav

Kõigil kasutajatel (ja mitte ainult "õuna" platvormil) soovitavad arendajad luua andmetest varukoopiaid. See kehtib iOS-i, Androidi ja Windows Phone'i jaoks. Asi on selles, et me ei tea kunagi, millal seade võib ebaõnnestuda. Ja varem seadmes olnud andmeteta jäämine on vahel päris valus. Mitte just kõige parem tunne on mõista, et kogu töö- või perefotodelt saadud teave hävib pöördumatult. Ja milleks? Lihtsalt parooli taastamise huvides. Kas olete nõus, et palju lihtsam oleks see lihtsalt kuhugi kirjutada või varukoopia luua? See ei võta nii palju aega. Kahju, kui sa seda ei teinud. Sel juhul on ainus viis seadmes oleva teabe taastamiseks parooli käsitsi ära arvamine. Kuid nagu varem teada saime, ei paku iga püsivara sellist võimalust. Nii selgub, et kui kasutaja ei mahu teatud arvu katsete hulka, kaotab ta kõik andmed.
Kui andmed pole olulised

Kui näete silti "iPhone on keelatud, ühendage iTunesiga" (IOS 7) ja seadme pardal olevad andmed ei mängi erilist rolli, saate vastava programmi abil parooliloenduri lähtestada. Loomulikult räägime iTunesist. Vaatame täiendavalt olukorda, kui ühendate oma seadme teise personaalarvutiga. Pange tähele, et olukord kehtib ka iPadi ühendamisel. Seega, kui oleme oma seadme ühendanud “võõra” arvutiga, näeme täiendavat päringut, mis teavitab meid, et arvuti üritab pääseda juurde meie seadmesse salvestatud teabele. Vastavalt sellele palutakse teil juurdepääs lubada. Toimingu jätkamiseks klõpsake nuppu "Jätka". Jälle ilmub silt, mis teavitab meid, et juurdepääsu lubamiseks peame oma seadmes tegema lihtsaid toiminguid. Kuid siin on mõned nüansid. Võib juhtuda, et teie ekraan lukustatakse vale parooli sisestamise tõttu. Sellisel juhul ei ole võimalik seadme abil juurdepääsu kinnitada.
Lahendus

Mõned kasutajad kipuvad selles etapis alla andma ja tagasi astuma, viies end pettunud seisundisse. Tegelikult ei tohiks seda veel teha, kõik pole veel kadunud. Tõepoolest, saate alati ühendada oma "õuna" oma "native" arvutiga, kus saate loenduri lähtestada ilma täiendavate lubadeta.
Alustame lähtestamist

Oletame, et ühendasite oma seadme ikkagi tuttava arvuti või sülearvutiga. Sel juhul tunnevad nad iPadi või iPhone'i peaaegu kohe ära. Seetõttu pole meie teel enam takistusi, mis võiksid takistada parooliloenduri lähtestamise toimingut edukalt läbimast. Selleks peate tegema järgmised toimingud. Esiteks käivitage iTunes. Selles töötamise mugavamaks muutmiseks saate aktiveerida külgriba. Seda on näha vasakul. Järgmisena ühendage seade USB-kaabli abil personaalarvutiga. Muide, paralleelselt märkate sellel vastavat silti, mis võib teile öelda, kui kaua kulub parooli uuesti sisestamiseks (või võib-olla seda olukorda ei teki). Pärast ühendamist kontrollige ekraani. On täiesti võimalik, et lukk eemaldatakse lihtsalt sünkroonimise ajal, kuna mõnel püsivaral on just sellised funktsioonid. Kui midagi ei juhtunud, aga kõik jäi samaks, siis ei jää meil muud üle, kui järgida edasisi juhiseid.
"Iphone on keelatud. Ühendage iTunesiga." Kuidas 5?
Mida siis kasutajalt järgmiseks tegelikult nõutakse? Otsige iPhone'i kasutajaliidese vasakpoolsest servast ja klõpsake seda. Järgmisena valige sünkroonimisfunktsioon ja rakendage see. Järgmisena algab sünkroonimine, kuid me ei luba seda lõpule viia. Vastupidi, katkestame risti abil, millele vajutame õigel ajal. Rist ise asub tarkvaraliidese ülaosas, mitte kaugel sildist “samm 1/4”. Mõnes olukorras võib pärast klõpsamist ilmuda nool. Muide, peate ka sellel klõpsama. Kõik see võimaldab meil varem alanud sünkroonimisprotsessi peatada.
Kuhu see viib?
Pärast sellise toimingu sooritamist võite märgata, et parooli sisestamise loendur lähtestatakse või lähtestatakse. Sel juhul võime proovida parooli uuesti sisestada. Pange tähele, et sellist toimingut saab "õuna" seadmele rakendada piiramatu arv kordi. Samal ajal pole vahet, kas ilmub silt, mis ütleb, et peate meie seadme iTunesiga ühendama. Kuigi tegelikult tegime seda teatud sammul. Oma rolli mängib asjaolu, et põhimõtteliselt lähtestatakse loendur mitte ainult ebatäiusliku sünkroonimisprotseduuri ajal, kuigi oleme seda näitena analüüsinud. Muud toimingud võivad ka loenduri lähtestada, vabastades kasutaja käed, et kasutaja saaks parooli uuesti sisestada ja kombinatsioone proovida.
Kas te ei mäleta oma parooli?
Oletame, et oleme kaua ja kõvasti püüdnud meelde jätta saatuslikku tähemärkide kombinatsiooni, et meie seade avada. See aga ei õnnestunud. Milliseid meetmeid saab järgmisena ette võtta? Tegelikult pole meil suurt valikut. Ainus alternatiiv käsitsi valikule on seadme sätete täielik lähtestamine. Nn kõva lähtestamine. Selle meetodi puuduseks on see, et kõik kasutajaandmed, mis olid varem masinasse salvestatud, kustutatakse jäädavalt.
Millistel juhtudel saab seda meetodit rakendada?
Esiteks pole välistatud olukordi, kus kasutaja proovis kõiki võimalikke kombinatsioone, kuid ei leidnud õiget. Ja mida siis teha? Lukustatud telefoniga ringi kõndida? Kas temast on kasu, kui ta sellises seisus on? Ainus väljapääs, mis viib täieliku funktsionaalsuse naasmiseni, on sel juhul sama kõva lähtestamine. Teiseks võib seda toimingut lihtsam teha, kui teil on andmetest varukoopia. Tuletame meelde, et lähtestamine toimub seadme taasterežiimi lülitamisega.
Lugu FBI ebaõnnestunud katsetest häkkida "Texase tulistaja" iPhone'i on levinud üle maailma. Ühest küljest näitab see iOS-i kui operatsioonisüsteemi töökindlust ja teisest küljest on see tähelepanematutele kasutajatele hoiatuseks. Selles artiklis räägime teile, kuidas iPhone 4S ja muud vanemad mudelid avada. Me ei võistle FBI-ga häkkimise praktikas. Eeldatakse, et teete kõik toimingud oma nutitelefoniga.
Telefoni lukustust võib mõista mitme toiminguna. Lihtsaim, millega kasutaja igapäevaselt kokku puutub, tähendab kaitset volitamata juurdepääsu eest. Ekraani saab avada ainult numbrilise parooli sisestamisega. Ilma selleta saate päästeteenistusse helistada ainult hädaabinumbril. Kõne on tasuta ja seda saab teha ka negatiivse saldoga.

Seda tehakse juhuks, kui nutitelefoni omanikuga midagi juhtub. Inimene, kes selle leiab, saab abi kutsuda ka siis, kui ekraanilukk töötab. Selleks ei pea te parooli teadma. Lisaks saab kasutaja arstide abistamiseks vajalikud andmed eelnevalt elektroonilisse haigusloosse sisestada.

Lisaks veregrupile võib näidata kroonilisi haigusi, märkida teatud ravimite talumatust. Hädaabisuhtluseks lähedastega on märgitud kontakttelefon.

Seega saab iPhone'i omanik üldise lukustuskuva võimalusi kasutades kindlustada ettenägematute asjaolude eest. Parooli juhusliku äraarvamise võimaluse välistamiseks on funktsioon andmete kustutamiseks pärast kümmet ebaõnnestunud valimiskatset. Selle valiku aktiveerib kasutaja turvaseadetes iseseisvalt.

Kui teil õnnestus antud numbrikombinatsioon unustada, kuid mäletate oma Apple ID konto teavet, saate oma nutitelefoni sel viisil lähtestada ja seejärel iCloudi varukoopiast taastada.
iTunes
iPhone'i sünkroonimine arvutiga on üks iTunes'i eesmärkidest. MacOS-is on see operatsioonisüsteemi sisse ehitatud ja Windowsi kasutajad saavad selle eraldi installida. Tavaliselt töötava nutitelefoni, mille parooli on unustanud, avamine toimub ühe sammuga. Selleks peate ühendama USB-kaabli abil arvutiga. Kui programm tunneb telefoni ära, valige navigeerimismenüüst üksus "Sirvi".

Peaakna ülaosas nutitelefoni üldise teabe väljale ilmub märgitud üksus. Klõpsates nuppu "Taasta", käivitame OC uusima versiooni allalaadimise - antud juhul on see iOS 11.2. Aeg, mis kulub selle Apple'i serveritest vastuvõtmiseks, sõltub teie ühenduse kiirusest. Taastefaasis pole kasutaja sekkumist vaja, nii et võite jätta oma iPhone'i arvutiga ühendatuks ja teha muid asju. Pärast vilkumise lõppu jäävad mällu salvestatud andmed muutumatuks, lähtestatakse ainult pääsukood.
taastamise režiim
Kui ülaltoodud meetod ei saa mingil põhjusel iPhone'i taastada ja unustatud lukku eemaldada, peate selle sisu ohverdama. Kui iCloudiga regulaarne sünkroonimine on konfigureeritud, kaotate maksimaalselt viimase päeva andmed. Sel juhul peate nutitelefoni ühendama ja seejärel taasterežiimi panema. Seda tehakse samamoodi nagu sunnitud taaskäivitamist.

IPhone 4S (mudel A1387) puhul vajutage toitenuppu ja kodunuppe korraga. Ekraanile ilmuvad iTunesi ja kaabli logod, mis näitavad edukat ühendust. Kui vabastate toitenupu ja hoiate ekraani väljalülitumisel all ainult nuppu "Kodu", lülitub iPhone DFU-režiimi. Mõlemal juhul suudab iTunes leida seadme, alla laadida soovitud püsivara ja alustada selle installimist.
Kaotatud seadme saab kauglukustada, kasutades funktsiooni Find My iPhone. Samuti võimaldab see vajadusel andmeid kustutada. Seda valikut saate kasutada mis tahes muus Apple'i seadmes või veebibrauseri kaudu. Valige toimingumenüüs märgitud üksus ja kustutage andmed, viies nutitelefoni algsesse tehaseolekusse. Pärast seda saate andmed taastada iTunesiga, kui varukoopia on arvutisse salvestatud, või iCloudi kaudu, kui see on pilves.

Saate seda toimingut teha sama Apple ID-ga seotud või perekonna jagatud seadmete puhul.
Välismaised operaatorid saavad iPhone'i müüa lepinguga. Ostes sellise seadme, saate automaatselt abonendiks üheks või kaheks aastaks. Sel perioodil maksate operaatorile seadme ja teenuste maksumuse väikese allahindlusega. Selline omapärane järelmaksuga ost ilma laenu saamata. Probleem on selles, et enne operaatoriga sõlmitud lepingu lõppemist ei saa te sellel teist SIM-kaarti kasutada, kuna selle aktiveerimine ebaõnnestub.

See on kõige ebameeldivam blokeerimise tüüp, mida te ei saa ise välja lülitada. Tavaliselt puutuvad nad sellega kokku "hallide" seadmete käest hankimisel. Selle probleemi lahendamisel aitavad abi spetsialiseeritud kontorid, kes vajavad teilt nutitelefoni IMEI-d. Selle leiate seadetest jaotises "Üldine". Lisaks on aja kokkuhoiu huvides soovitatav teada välismaa operaatorit. Nutitelefoni niinimetatud "avamise" protseduur võtab aega kuni 20 päeva ja maksumus varieerub ühest 10-12 tuhande rublani.
Lõpuks
Eduka avamise peamine tingimus on Apple ID andmete tundmine. Oma käest ostes tuleks kindlasti jälgida, et nutitelefon oleks eelmise omaniku kontolt lahti võetud ja lähtestatud tehaseseadetele.
Video juhised
Seda, kuidas kirjeldatud avamismeetodid töötavad, näete allolevast ülevaatevideost.
Nüüd on maailma peaaegu võimatu ette kujutada ilma uute tehnoloogiateta. Kõik liigub kiirema arengu suunas ja tehnoloogia muutub haavatavamaks. Nüüd eelistavad peaaegu kõik, kellel on uus telefon, sülearvuti või tahvelarvuti, kaitsta oma andmeid hästi läbimõeldud parooliga. Eriti sageli kasutavad seda need, kes töötavad erinevate pangaülekannete ja isikuandmetega.
Oma iPhone'i andmete kaitsmiseks määravad enamik kasutajaid paroolid. Kuid mälus on väikesed lüngad, mille tõttu pole seda võimalik avada. Samuti saab seadet blokeerida muul viisil, näiteks kui telefoni on häkitud. Sellest artiklist saate teada, kuidas lukustatud iPhone teatud olukordades avada.
Kuidas avada iPhone ilma pääsukoodita?
Kui teie iPhone on lukus, ei pea te liiga palju muretsema, sest selle avamiseks on tõestatud viise. Esiteks on soovitav, et oleks võimalik ühendada iTunesiga arvutis, sülearvutis või netbookis.

Kui parool sisestati teatud arv kordi valesti, mille tagajärjel iPhone lukustati, saate iTunesiga sünkroonida siiski. Enne seadmesse sisselogimise parooli muutmist peate ühendama telefoni USB-ga, kasutades komplekti kuuluvat tavalist kaablit. Kogu teave on vaja sünkroonida, et seda oleks võimalik taastada.
iPhone'i taaskäivitamise juhised
iPhone on lukus, kuid peate seda kiiresti kasutama? Selleks saate kasutada spetsiaalset DFU-režiimi. Taaskäivitage oma iPhone järgmiste sammudega.
- Vajutage korraga lukustusklahvi ja kodunuppu, hoidke neid paar sekundit all.
- Kui iPhone'ile ilmub logo, peate vabastama lukustusnupu, kuid samal ajal hoidma all nuppu "Kodu".
- Järgmisena peaksite ootama iTunes'i sünkroonimise teatist.
- Kui arvuti tuvastab telefoni, kuvatakse taasterežiim.
- Nüüd peate selle protseduuri kinnitama.
Nüüd on iPhone lukus (kui parool on kadunud) vaid mõneks ajaks kuni sünkroonimisprotsessi lõpuni. Telefon naaseb DFU-režiimi, kuid ilma paroolita.

Lukustatud iPhone'i ilma turvakoodita avamise protseduur on lihtne, kuid pikk. Sageli ühendavad omanikud telefoni eelnevalt arvutist lahti. Seda pole soovitav teha, kuna kui seda valesti jätkatakse, saab kogu teabe täielikult kustutada. Lisaks võivad tulevase töötamise ajal iPhone'i töötamise ajal tekkida süsteemitõrkeid.
Kui teil tekib see probleem, aitab ülaltoodud meetod teid kindlasti, kuid pidage meeles, et iPhone'i avamine ilma iTunes'i toeta on ebareaalne.
Muud võimalused lukust vabastamiseks
Paljud kasutajad väidavad, et iOS-i operatsioonisüsteemi tervises on lünki, mis võimaldavad turvakoodist mööda hiilida, tehes hädaabikõne. Kuid Apple on selle vea sulgenud, nii et ilma turvakoodita iPhone'i häkkimine ei toimi.

Samuti on veel üks tehnika - kui soovitatakse iPhone'i paroolifailist iExploreri kaudu lahti saada, kuid see valik ei aita tõenäoliselt seda eesmärki saavutada.
Mõned iPhone'i omanikud ütlevad, et iPhone'i parooli on võimalik muuta spetsiaalse programmi Find my iPhone kaudu. Kahjuks on ka see meetod kehtetu.
iPhone 5 S blokeeritud: mida teha
Kuidas avada iPhone 5S, kui see on lukus? Seadet saab avada jailbreak'iga. See meetod on väga lihtne, peate lihtsalt alla laadima programmi SemiRestore. Lähtestamine nõuab OpenSSH-d ja selle saab hankida erinevatelt saadaolevatelt saitidelt. Järgmiseks peate ühendama iPhone 5 S, käivitama rakenduse ja pärast programmi käivitamist klõpsake rakenduse põhiaknas nuppu SemiRestore.

Kuidas avada iPhone 5, kui see on lukus
Saate seda teha mõne muu meetodi abil. Lukustatud iPhone 5 S saab avada iCloudi abil. Vajalike toimingute tegemiseks peate veenduma, et Internet arvutis töötab. Lisaks peaks töötama programm Find my iPhone.
- Avage iCloud Finder.
- Logige saidile sisse oma ID ja parooliga.
- Veenduge, et see teenus leidis võrgust iPhone'i (kuvada peaks olema roheline ring).
- Klõpsake telefonil ja vajutage klahvi "Kustuta".
See meetod kustutab iPhone'ist kõik andmed, seega on soovitatav need eelnevalt salvestada.
Võitlus petturite vastu
Mida peaksin tegema, kui petturid blokeerivad iPhone'i? Esiteks peame arutama, kuidas takistada sissetungijate juurdepääsu Apple ID-le, tänu sellele on võimalik telefoni kauglukustada.
- Ärge kasutage Apple ID jaoks e-posti aadresse. Need aadressid on ründajatele kergesti ligipääsetavad.
- Muutke oma Apple ID parool keeruliseks ja vähem häkitavaks. Seda meetodit soovitab Apple ise. Veelgi enam, kui parool osutus lihtsaks, siis Apple ID piltlikult öeldes "sunnib" teid parooli keerulisemaks muutma, see juhtub Apple ID halduse veebilehele sisenemisel.

Liigume nüüd edasi küsimuse peamise vastuse juurde. Mida teha, kui kuvatakse teade "iPhone Lock".
- Veenduge, et iPhone on tõesti lukus ja te ei saa seda ise avada. Selleks peate ametlikul veebisaidil icloud.com minema programmi Find My iPhone alla oma andmete alla. Kui teil õnnestus sellesse programmi siseneda, peate viivitamatult eemaldama luku ja muutma kiiresti oma Apple ID parooli.
- Sageli häkivad petturid Apple ID-d väga lihtsalt, see tähendab, et nad teavad konto parooli ette, kuid ei muuda parooli kohe. Seetõttu on suurepärane võimalus see probleem kiiresti ja iseseisvalt lahendada.
- Kui "pahad" võtsid seda asja tõsiselt ja vahetasid parooli uue vastu, võivad nad teilt selle avamiseks raha nõuda. Peaksite kõhklemata võtma ühendust Apple'i tehnilise toega. See teenus aitab seda probleemi lahendada isegi ilma dokumente esitamata, mis kinnitavad, et iPhone on isiklik omand.
- Olukordi on igasuguseid ja kui tehniline tugi sellegipoolest ei aidanud, peate petturitele raha üle kandma, sest telefoni ei saa enam lukustada. Vahetult pärast vidina avamist peaksite parooli muutma, looma uue ja väga keeruka parooli.
Te ei tohiks kohe paanikasse sattuda ja teatud summa ründajatele üle kanda, kõigepealt peate proovima kõiki ülaltoodud lahendusi.
Kui Apple ID unustate, avage iPhone 5 S
Inimesed, kes unustavad oma Apple ID või e-posti aadressi, seisavad silmitsi ebamugava olukorraga, kus peavad tõestama, et iPhone on nende valduses. Sel juhul peate tegema teatud toiminguid.
Enne telefoni müüki tuleks kindlasti sidumine lahti ühendada, samuti deaktiveerida Find My iPhone teenus.

Tänu sellele saab tulevane omanik kõiki funktsioone takistusteta kasutada.
iPhone'i ostes peaksite seda funktsiooni alati kontrollima, olenemata sellest, kas see on välja lülitatud või sisse lülitatud.
Kontrollimiseks peate sisestama icloud.com veebisaidi aktiveerimisluku vahekaardile, peate sisestama ainult ostetava seadme IMEI-koodi. See aitab vältida probleeme iPhone'i aktiveerimisega, kui kontakt eelmise kasutajaga katkeb.
IPhone'i avamine on keeruline protsess, mis pole kõigi jaoks lihtne. Avamisprotsessis on kõige olulisem tšekk, mis kinnitab seadme ostu.
Miks on vaja blokeerimist
Üks asjaoludest on iPhone'i värskendus iOS-i 7. versioonile, millega loodi funktsioon Find My iPhone, mis on mõeldud iPhone'ide varguste arvu vähendamiseks. Kuid koos petturitega said kannatada ka kasutajad, kes ostsid seadme eelmistelt omanikelt.
Seega, kui iPhone'i omanik seda müügi ajal oma isiklikust kontost lahti ei ühenda, on ostjal suurepärane võimalus lukustatud telefon soetada. Nüüd on palju spetsialiste, kes pakuvad iPhone'i avamisteenuseid, kuid kahjuks osutuvad paljud neist sissetungijaks.
Nüüd on teil mõned teadmised selle kohta, mida teha, kui iPhone on lukus. Mida teha – nüüd sa tead!