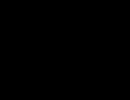एकाधिक फ़ोटो का आकार कैसे बदलें। कई फ़ोटो या चित्रों को कैसे छोटा करें - फास्टस्टोन फोटो रिसाइज़र
लोग सोशल नेटवर्क के पेजों, अपनी वेबसाइटों पर तस्वीरें अपलोड करते हैं, मंचों पर विषय खोलते हैं, ईमेल के माध्यम से दोस्तों और रिश्तेदारों को भेजते हैं, आदि। आधुनिक कैमरों से ली गई तस्वीरें विभिन्न मीडिया पर बहुत अधिक जगह घेरती हैं।
उपयोगकर्ताओं को अक्सर इस प्रश्न का सामना करना पड़ता है: " फोटो को कंप्रेस कैसे करें?", क्योंकि छवि का "बड़ा वजन" निम्नलिखित असुविधाओं का कारण बनता है:
- यातायात की समस्या - दुनिया में अभी भी ऐसे देश और शहर हैं जहां आप केवल वायरलेस इंटरनेट का उपयोग कर सकते हैं, तदनुसार, डाउनलोड किए गए बाइट्स की संख्या के अनुसार शुल्क लिया जाता है, इसलिए फ़ोटो को संपीड़ित करने की आवश्यकता होती है ताकि कोई व्यक्ति यदि आवश्यक हो तो उन्हें डाउनलोड कर सके , और सारा ट्रैफ़िक एक छवि पर खर्च न करें;
- वेब पेजों की लोडिंग गति - यहां तक कि वे उपयोगकर्ता जो हाई-स्पीड इंटरनेट से जुड़े हैं, उन्हें "भारी" फ़ोटो लोड करने में समस्या होगी, यानी, पूरा पृष्ठ लोड हो जाएगा, और फ़ोटो को लोड होने में अभी भी कुछ समय लगेगा। आपको मोबाइल इंटरनेट का उपयोग करने वाले उपकरणों पर पेज लोड करने के बारे में भी याद रखना होगा, जिनकी गति कम है, और बहुत भारी तस्वीरें इस प्रक्रिया को और भी धीमा कर देती हैं;
- आकार प्रतिबंध - सामाजिक नेटवर्क और विभिन्न साइटें अपलोड की गई तस्वीरों के आकार पर प्रतिबंध लगाती हैं - यह उनके सामान्य कामकाज के लिए आवश्यक है;
- मूल आकार - जो तस्वीरें स्टोरेज मीडिया पर बहुत अधिक जगह लेती हैं, वे वास्तव में स्क्रीन पर प्रदर्शित होने वाली तस्वीरों की तुलना में आकार में कई गुना बड़ी होती हैं, जो इंटरनेट पर/से डाउनलोड करने के साथ विभिन्न घटनाओं का कारण बनती हैं।
ऐसी समस्याओं से बचने के लिए आपको इंटरनेट के लिए फ़ोटो को कंप्रेस करना होगा। व्यक्तिगत उपयोग के लिए, यानी अपने पीसी या लैपटॉप पर देखने के लिए, यह आवश्यक नहीं है।
ऑनलाइन फोटो संपीड़न
किसी फ़ोटो का वज़न बहुत अधिक होने की समस्या को हल करने के लिए किसी फ़ोटो को ऑनलाइन संपीड़ित करना सबसे आसान और तेज़ तरीका है। ऐसा करने के लिए, आपको एक ऑनलाइन सेवा पर जाना होगा जो फोटो संपीड़न पर केंद्रित है: मूल रूप से, यह विस्तार को कम करके चित्रों के आकार को कम कर रहा है।
इस प्रकार की कई निःशुल्क ऑनलाइन सेवाएँ नीचे दी गई हैं:
- इमेज ऑप्टिमाइज़र - यह सेवा छवियों को संपीड़ित, अनुकूलित और आकार बदलने की क्षमता प्रदान करती है। सेवा का इंटरफ़ेस उपयोग करना आसान है: आरंभ करने के लिए, आपको अपने डिवाइस से एक फोटो अपलोड करना होगा, आकार और अनुकूलन विकल्प का चयन करना होगा। आप इस ऑप्टिमाइज़र को अपने कंप्यूटर पर भी इंस्टॉल कर सकते हैं:
- वेब रिसाइज़र - इस ऑनलाइन सेवा का उपयोग करके आप एक फोटो संपादित कर सकते हैं: संपीड़ित करें, क्रॉप करें, बॉर्डर जोड़ें, चमक, कंट्रास्ट, संतृप्ति और कुछ अन्य पैरामीटर बदलें:
- पुनीपीएनजी भी एक निःशुल्क प्रोग्राम है जो विभिन्न छवि प्रारूपों के साथ काम करता है और छवियों के वजन को कम करने में प्रभावी है:
फोटो संपीड़न कार्यक्रम
« फोटो का साइज कैसे कंप्रेस करें?“- ऐसा प्रश्न अक्सर नौसिखिया फ़ोटोग्राफ़रों के सामने ही नहीं, बल्कि उनके सामने भी आता है।
सबसे बड़ी गलती छवि का आकार बदले बिना फोटो को छोटा बनाने की कोशिश करना है, लेकिन छवि की गुणवत्ता का त्याग करना है। ऐसे कार्यों का परिणाम एक धुंधली छवि है जो स्क्रीन पर फिट नहीं होती है। कम वजन के साथ एक अच्छी तस्वीर पाने के लिए, आप पेंट नामक सबसे सरल ग्राफिक संपादक का उपयोग कर सकते हैं:
यदि आप इन चरणों का पालन करते हैं तो पेंट में छवि का आकार कम करना मुश्किल नहीं है:
- पेंट का उपयोग करके एक छवि खोलें;
- "आकार बदलें" बटन पर क्लिक करें, जिसके बाद विंडो खुल जाएगी:
- "परिवर्तन" फ़ील्ड में, "रुचि" सक्रिय करें, "चेक करें" अनुपात बनाए रखें", हम एक संख्या लिखते हैं जो यह निर्धारित करती है कि कम की गई छवि मूल से कितने प्रतिशत कम होगी। हमारे मामले में, यह 80% है। "ओके" पर क्लिक करने के बाद आप परिणाम देख सकते हैं:
- "फ़ाइल", "इस रूप में सहेजें" पर क्लिक करके परिणाम सहेजें। इसके बाद, आपको एक एक्सटेंशन का चयन करना होगा और एक नाम दर्ज करना होगा। इस प्रक्रिया के परिणामस्वरूप आकार घटकर मूल आकार से आधा रह गया।
आप पेशेवर ग्राफ़िक्स संपादक फ़ोटोशॉप में किसी फ़ोटो का वज़न भी कम कर सकते हैं:
वजन कम करने के लिए आपको चाहिए:
- फोटोशॉप में फोटो खोलें;
- सक्षम करें " वेब और उपकरणों के लिए सहेजें» ( वेब और डिवाइस के लिए सहेजें), जो "फ़ाइल" मेनू में स्थित है:
- खुलने वाली विंडो में, सेटिंग्स सेट करें: प्रारूप और गुणवत्ता। गुणवत्ता कम करें ( गुणवत्ता) 50% से अधिक अनुशंसित नहीं है। विंडो के नीचे चौड़ाई और ऊंचाई के लिए सेटिंग्स हैं, जिनकी मदद से आप आकार कम भी कर सकते हैं:
- जो कुछ बचा है वह परिणामी छवि को सहेजना है। नीचे किए गए जोड़तोड़ का परिणाम है:
ईमेल द्वारा भेजने के लिए या केवल इंटरनेट पर पोस्ट करने के लिए फ़ोटो को कैसे संपीड़ित करें? जैसा कि ऊपर बताया गया है, भेजने से पहले, आपको छवियों का वजन कम करना होगा। संपीड़न करते समय निम्नलिखित नियमों का पालन करने की सलाह दी जाती है:
- छवि का वजन 100 केबी से अधिक नहीं होना चाहिए, और आकार 800 गुणा 600 पिक्सेल होना चाहिए - यह इस तथ्य के कारण है कि अभी भी ऐसे मॉनिटर हैं जो विशाल चित्रों के साथ अच्छी तरह से काम नहीं करते हैं;
- जब किसी फोटो का वजन कम हो जाता है, तो फोटो पर निशान दिखाई दे सकते हैं, जो यह दर्शाता है कि इसे संपीड़ित किया गया है। इसे छिपाने के लिए, आपको फ़ोटोशॉप में ब्लर टूल का उपयोग करके फ़ोटो को थोड़ा धुंधला करना होगा, मान को 0.1 पर सेट करना होगा - यह पर्याप्त होगा;
- छवियों को JPEG प्रारूप में सहेजना सबसे अच्छा है।
हम बहुत संपीड़ित करते हैं
एक साथ कई फोटो को कंप्रेस कैसे करें? अक्सर किसी को बड़ी संख्या में तस्वीरें भेजने या बस उन्हें किसी वेबसाइट पर पोस्ट करने की आवश्यकता होती है। स्वाभाविक रूप से, सबसे पहले फोटो के वजन को अनुकूलित करने की आवश्यकता है। यह या तो ऑनलाइन या पीसी या लैपटॉप पर इंस्टॉल किए गए प्रोग्राम का उपयोग करके किया जा सकता है।
एक साथ कई फोटो को ऑनलाइन कंप्रेस कैसे करें? इस समस्या को हल करने के लिए, क्रैकन.आईओ जैसी विशेष सेवाएँ हैं। यह सेवा आपको एक समय में बड़ी संख्या में फ़ोटो संसाधित करने की अनुमति देती है, लेकिन उनका कुल वजन 10 मेगाबाइट से अधिक नहीं हो सकता।
बेहतर फोटो प्रोसेसिंग के लिए, आपके कंप्यूटर पर इंस्टॉल किए गए एप्लिकेशन का उपयोग करना बेहतर है। ऐसे प्रोग्राम का एक उदाहरण पिक्चर कंबाइन है - यह ग्राफिक संपादक तस्वीरों के बैच अनुकूलन की अनुमति देता है। प्रोग्राम का उपयोग करना आसान है, इसलिए कोई भी इसमें महारत हासिल कर सकता है:
फोटोशॉप में एकाधिक फोटो को कंप्रेस कैसे करें
फ़ोटोशॉप में एक साथ कई फ़ोटो को संपीड़ित करने की क्षमता भी होती है। ऐसा करने के लिए, आपको एक क्रिया बनाने की आवश्यकता है - फ़ोटो के बैच प्रसंस्करण के लिए एक क्रिया एल्गोरिदम।
ऐसा एल्गोरिदम बनाने के चरण नीचे दिए गए हैं:
- दो फ़ोल्डर बनाएँ. सबसे पहले, उन छवियों को सहेजें जिन्हें छोटा करने की आवश्यकता है। दूसरा पहले से संसाधित तस्वीरों को संग्रहीत करेगा;
- इसके बाद, आप फोटो प्रोसेसिंग एल्गोरिदम रिकॉर्ड करना शुरू कर सकते हैं। "विंडो" मेनू में ( खिड़की) आपको आइटम पर क्लिक करना होगा " एक नया ऑपरेशन बनाना» ( नई कार्रवाई बनाएं), नई कार्रवाई के लिए एक नाम दर्ज करें और "ओके" पर क्लिक करें;
- रिकॉर्डिंग क्रियाएं "रिकॉर्डिंग प्रारंभ करें" बटन पर क्लिक करने के बाद शुरू हो जाएंगी ( डिगिन रिकॉर्डिंग);
- किसी फ़ोटो को छोटा करने के लिए, आपको उस फ़ोल्डर से फ़ाइल को खोलना होगा जिसमें प्रसंस्करण के लिए छवियां संग्रहीत हैं (फ़ाइल -> खोलें) (फ़ाइल -> खोलें)। "छवि" मेनू में ( छवि) चुनना " छवि का आकार» ( छवि का आकार) - एक्सटेंशन और आकार सेटिंग्स विंडो खुल जाएगी। बदलाव करने के बाद आपको “Ok” पर क्लिक करना होगा। अब आप Save As कमांड का उपयोग करके थंबनेल छवि को एक खाली फ़ोल्डर में सहेज सकते हैं ( के रूप रक्षित करें);
- इसके बाद, आपको "पर क्लिक करके एल्गोरिदम की रिकॉर्डिंग बंद करनी होगी" रिकॉर्डिंग बंद करें» ( रिकॉर्डिंग बंद करें);
- फ़ाइल मेनू में शेष फ़ोटो को स्वचालित रूप से संसाधित करने के लिए, "स्वचालन" चुनें ( को स्वचालित). इस मेनू के अंदर, फ़ंक्शन का उपयोग करें " प्रचय संसाधन» ( बैच);
- संपूर्ण फ़ोल्डर को एक साथ संसाधित करने के लिए, आपको "स्रोत" मेनू पर जाना होगा ( स्रोत) फोल्डर का चयन करें" ( फ़ोल्डर), फिर “Select” पर क्लिक करें ( चुनना) और फ़ोटो वाला फ़ोल्डर निर्दिष्ट करें। आपको यह भी निर्धारित करना होगा कि संसाधित फ़ोटो कहां भेजी जानी चाहिए, ऐसा करने के लिए "स्थान" ( गंतव्य) फोल्डर का चयन करें" ( फ़ोल्डर) और "चयन करें" का उपयोग करना ( चुनना) बनाए गए खाली फ़ोल्डर को इंगित करें। प्रक्रिया को पूरी तरह से स्वचालित करने के लिए, आपको "सक्रिय करना होगा" अधिलेखित करें, कमांड को इस रूप में सहेजें» ( कार्रवाई "इस रूप में सहेजें" आदेशों को ओवरराइड करें), अन्यथा आपको प्रत्येक व्यक्तिगत फोटो के लिए बचत पथ स्वीकृत करने की आवश्यकता होगी। प्रोसेसिंग शुरू करने के लिए, "ओके" पर क्लिक करें।
संपूर्ण फ़ोल्डर को संपीड़ित करना
फोटो वाले फोल्डर को कंप्रेस कैसे करें? यह प्रश्न आमतौर पर तब उठता है जब आपको छोटी क्षमता वाले माध्यम पर फ़ोटो सहेजने की आवश्यकता होती है, उदाहरण के लिए, फ्लैश ड्राइव पर। या जब आपको ईमेल द्वारा बड़ी संख्या में फ़ोटो भेजने की आवश्यकता हो।
जिसमें आपको छवि को कम करने के विकल्प का चयन करना होगा (उदाहरण के लिए प्रतिशत के अनुसार)। संख्यात्मक मान बदलने के बाद, ओके पर क्लिक करें और फ़ाइल को सेव करें।
इस प्रकार, न केवल चित्र का आकार बदल जाएगा, बल्कि फ़ाइल का आकार भी बदल जाएगा।
विषय पर वीडियो
स्रोत:
- पेंट-टेक्निकल सेक्शन-साइट ऑपरेशन में फोटो का वजन कैसे कम करें
वेब डिज़ाइन में बहुत सारी छवियों के साथ काम करना शामिल है, और इनमें से कुछ काम स्वचालित होने की आवश्यकता है। यह बहुत उबाऊ और नीरस है. विशेष रूप से, एडोब फोटोशॉप का उपयोग करके फोटो के आकार को कम करने की प्रक्रिया को स्वचालित किया जा सकता है।
आपको चाहिये होगा
- - Adobe Photoshop CS5 का Russified संस्करण
निर्देश
एक नया फ़ोल्डर बनाएं और उसमें उन तस्वीरों को रखें जिनका आकार आप छोटा करने जा रहे हैं। Adobe Photoshop लॉन्च करें और एक्शन विंडो खोलने के लिए Alt+F9 दबाएँ। "नया ऑपरेशन बनाएं" बटन पर क्लिक करें, जो दिखाई देने वाली विंडो के नीचे स्थित है। नए मेनू में आप ऑपरेशन के लिए नाम और इसे शुरू करने की कुंजी निर्दिष्ट कर सकते हैं; अन्य पैरामीटर इतने महत्वपूर्ण नहीं हैं। फिर "रिकॉर्ड" पर क्लिक करें।
फ़ोटो को छोटा करने के लिए आवश्यक चरणों का पालन करें। निर्देशों के पहले चरण के दौरान आपके द्वारा तैयार की गई तस्वीरों में से एक को खोलें: मेनू आइटम "फ़ाइल"> "खोलें" पर क्लिक करें (लेकिन हॉट कुंजी Ctrl + O को दबाना तेज़ और आसान है), फ़ाइल का चयन करें और "पर क्लिक करें" खुला"। मेनू आइटम "छवि"> "छवि आकार" पर क्लिक करें (या हॉट कुंजी Alt+Ctrl+I का उपयोग करें) और "चौड़ाई" और "ऊंचाई" फ़ील्ड में आवश्यक पैरामीटर सेट करें, और फिर "ओके" पर क्लिक करें। "ऑपरेशंस" पैनल पर जाएं और "प्लेबैक/रिकॉर्डिंग रोकें" बटन पर क्लिक करें, जो एक वर्ग के रूप में दिखाया गया है। फ़ोटो के बैच आकार बदलने का टेम्प्लेट तैयार है.
फ़ाइल > स्वचालन > बैच प्रोसेसिंग पर क्लिक करें। खुलने वाली विंडो में, "ऑपरेशन" फ़ील्ड में, वह चुनें जिसे आपने निर्देशों के पहले चरण में बनाया था। "स्रोत" फ़ील्ड में स्थित ड्रॉप-डाउन मेनू में, "फ़ोल्डर" निर्दिष्ट करें, फिर "चयन करें" बटन पर क्लिक करें और उस निर्देशिका का चयन करें जिसमें कमी की प्रतीक्षा कर रही तस्वीरें स्थित हैं। "रंग प्रबंधन सिस्टम संदेशों को प्रतिबंधित करें" के बगल में स्थित बॉक्स को चेक करें। "आउटपुट फ़ोल्डर" फ़ील्ड में, कम की गई तस्वीरों को सहेजने के लिए पथ निर्दिष्ट करें (यदि आप स्रोत फ़ोल्डर को इस पथ के रूप में निर्दिष्ट करते हैं, तो वहां मौजूद फ़ाइलें कम किए गए परिणाम से बदल दी जाएंगी)।
सेटिंग्स के साथ समाप्त होने पर, "ओके" पर क्लिक करें। फोटो कम करने की प्रक्रिया शुरू हो जाएगी. परिणाम आउटपुट फ़ोल्डर में देखा जा सकता है।
विषय पर वीडियो
स्रोत:
- किसी फोटो को 2019 साइज में कैसे छोटा करें
अपने डेस्कटॉप पर एक नई छवि स्थापित करते समय, आपको इस समस्या का सामना करना पड़ सकता है कि इस छवि का रिज़ॉल्यूशन स्क्रीन आकार से मेल नहीं खाता है। आप Adobe Photoshop का उपयोग करके इसे ठीक कर सकते हैं।

आपको चाहिये होगा
- - एडोब फोटोशॉप।
निर्देश
Adobe Photoshop लॉन्च करें और उसमें वांछित फोटो खोलें: मेनू आइटम "फ़ाइल" > "ओपन" (खोलें) पर क्लिक करें या तेज़ विकल्प का उपयोग करें - हॉट कुंजियाँ Ctrl + O। खुलने वाली विंडो में, वांछित फ़ाइल का चयन करें और "खोलें" पर क्लिक करें। छवि प्रोग्राम कार्य क्षेत्र में दिखाई देगी.
छवि आकार विंडो खोलें. इसे करने के दो तरीके हैं। सबसे पहले, मेनू आइटम "छवि" > "छवि आकार" पर क्लिक करें। दूसरा, हॉट कुंजी Alt+Ctrl+I दबाएँ। एक नई विंडो दिखाई देगी जिसमें आपको सबसे ऊपरी क्षेत्र - "पिक्सेल आयाम", या अधिक सटीक रूप से - "चौड़ाई" और "ऊंचाई" फ़ील्ड में रुचि होनी चाहिए। ये वही पैरामीटर हैं जो छवि रिज़ॉल्यूशन को सीधे प्रभावित करते हैं। इन फ़ील्ड के दाईं ओर ड्रॉप-डाउन मेनू हैं जिनमें आप माप की इकाइयाँ - पिक्सेल या प्रतिशत बदल सकते हैं।
आइटम "अनुपात को सीमित करें" पर ध्यान दें, यह विंडो के नीचे स्थित है। यदि इसके आगे एक चेकमार्क है, तो "चौड़ाई" और "ऊंचाई" फ़ील्ड के बगल में एक श्रृंखला और एक वर्ग ब्रैकेट के रूप में एक प्रतीक होगा। इसका मतलब यह है कि यदि आप इनमें से कोई भी पैरामीटर बदलते हैं, तो दूसरा भी बदल जाएगा।
"इंटरपोलेशन" सेटिंग (रीसैंपल इमेज) का उपयोग करना न भूलें, इसकी मदद से आप इमेज की स्पष्टता बनाए रख सकते हैं। इसके आगे वाले बॉक्स को चेक करें और नीचे ड्रॉप-डाउन मेनू पर क्लिक करें। रिज़ॉल्यूशन बढ़ाते समय, आइटम का चयन करें "बाइक्यूबिक स्मूथ (विस्तार के लिए सर्वोत्तम)", घटते समय - "बाइक्यूबिक शार्पर (कमी के लिए सर्वोत्तम)"। एक बार जब आप सेटिंग्स पूरी कर लें, तो ओके पर क्लिक करें।
परिणाम सहेजने के लिए, मेनू आइटम "फ़ाइल" > "इस रूप में सहेजें" या कुंजी संयोजन Ctrl+Shift+S पर क्लिक करें। नई विंडो में, संशोधित फ़ाइल के लिए पथ का चयन करें, नाम और प्रारूप निर्दिष्ट करें और अंत में "सहेजें" पर क्लिक करें।
विषय पर वीडियो
ग्राफ़िक्स संपादक में किसी छवि का आकार बदलना कोई कठिन काम नहीं है। हालाँकि, यदि आपको एक सौ या दो सौ फ़ाइलों को संसाधित करने की आवश्यकता है, तो इस प्रक्रिया को स्वचालित करने की इच्छा है। फ़ोटोशॉप का बैच प्रोसेसिंग मोड इसमें मदद कर सकता है।

आपको चाहिये होगा
- - फ़ोटोशॉप कार्यक्रम;
- - प्रसंस्करण के लिए फ़ाइलें।
निर्देश
प्रसंस्करण के लिए अपनी तस्वीरें तैयार करें। ऐसा करने के लिए, एक नया फ़ोल्डर बनाएं और उन फ़ाइलों को उसमें स्थानांतरित करें जिन्हें आप सिकोड़ने जा रहे हैं। एक और फ़ोल्डर बनाएं जिसमें आप प्रसंस्करण परिणाम सहेजेंगे।
उन आदेशों का क्रम लिखना शुरू करें जिनका उपयोग प्रत्येक को संसाधित करने के लिए किया जाएगा। ऐसा करने के लिए, नया एक्शन बनाएं बटन का उपयोग करें, जो एक्शन पैलेट के बिल्कुल नीचे स्थित है। यदि आपको प्रोग्राम विंडो में यह पैलेट नहीं दिखता है, तो विंडो मेनू से एक्शन विकल्प का उपयोग करके इसे खोलें।
आप जिस क्रिया को रिकॉर्ड कर रहे हैं उसका नाम नाम फ़ील्ड में दर्ज करें। यह आवश्यक नहीं है; डिफ़ॉल्ट रूप से, प्रोग्राम क्रियाओं के बनाए गए अनुक्रम को एक्शन 1 नाम देगा, लेकिन एक अधिक विशिष्ट नाम आपको बाद में बनाई गई क्रियाओं को स्वतंत्र रूप से नेविगेट करने की अनुमति देगा। ठीक बटन पर क्लिक करें।
रिकॉर्डिंग शुरू करें बटन पर क्लिक करके कार्रवाई को स्वयं रिकॉर्ड करना प्रारंभ करें। यह एक्शन पैलेट के नीचे एक गोल आइकन है।
किसी फ़ोटो का आकार बदलने के लिए आवश्यक आदेशों के अनुक्रम का पालन करें। दूसरे शब्दों में, उन फ़ाइलों में से एक खोलें जिनका आकार आपको फ़ाइल मेनू से ओपन विकल्प का उपयोग करके कम करना है, छवि मेनू से छवि आकार विकल्प का उपयोग करके छवि आकार सेटिंग्स विंडो को कॉल करें, छवि आकार के लिए नए मान दर्ज करें और संकल्प और ठीक क्लिक करें।
फ़ाइल मेनू से इस रूप में सहेजें विकल्प का उपयोग करके संसाधित फ़ोटो के लिए आपके द्वारा बनाए गए फ़ोल्डर में फ़ाइल को सहेजें। सहेजी गई छवि विंडो बंद करें.
एक्शन पैलेट में स्टॉप रिकॉर्डिंग बटन पर क्लिक करके एक्शन को रिकॉर्ड करना बंद करें।
बैच फ़ाइल प्रोसेसिंग विकल्प कॉन्फ़िगर करें. फ़ाइल मेनू के स्वचालित समूह से बैच विकल्प का चयन करके प्रोसेसिंग सेटिंग्स विंडो खोली जाती है। खुलने वाली विंडो में, एक्शन ड्रॉप-डाउन सूची से अभी-अभी रिकॉर्ड की गई कार्रवाई का नाम चुनें।
उन फ़ाइलों को निर्दिष्ट करें जिन्हें संसाधित करने की आवश्यकता है। ऐसा करने के लिए, स्रोत सूची से फ़ोल्डर का चयन करें, चुनें बटन पर क्लिक करें और वह फ़ोल्डर निर्दिष्ट करें जहां तस्वीरें स्थित हैं।
प्रसंस्करण परिणामों को सहेजने के लिए एक स्थान निर्दिष्ट करें। गंतव्य सूची से फ़ोल्डर विकल्प का चयन करके और चुनें बटन पर क्लिक करके ऐसा करें। ओवरराइड कार्रवाई "इस रूप में सहेजें" कमांड चेकबॉक्स को चेक करें। इस चेकबॉक्स के बिना, आपको प्रत्येक छवि के लिए फ़ाइल बचत सेटिंग्स की मैन्युअल रूप से पुष्टि करनी होगी।
ओके बटन पर क्लिक करके बैच प्रोसेसिंग प्रारंभ करें।
स्रोत:
- फ़ोटोशॉप में छवि प्रसंस्करण प्रक्रियाओं को स्वचालित करना
- फोटोशॉप में फोटो का वजन कैसे कम करें
प्रति इंच पिक्सेल की संख्या छवि गुणवत्ता के संकेतकों में से एक है। आप विभिन्न तरीकों से उनकी संख्या कम कर सकते हैं, लेकिन इससे छवि गुणवत्ता पर सबसे अच्छा प्रभाव नहीं पड़ता है।

आपको चाहिये होगा
- - ग्राफ़िक्स संपादक.
निर्देश
वह छवि खोलें जिसमें आप उन्नत ग्राफ़िक्स संपादक का उपयोग करके पिक्सेल की संख्या कम करना चाहते हैं। छवि का आकार बदलने के लिए संपादन फ़ंक्शन में से चयन करें और एक छोटा पिक्सेल मान चुनें।
कृपया ध्यान दें कि ग्राफ़िक छवि में पिक्सेल की संख्या कम करने से गुणवत्ता में कमी आती है। छवि को उसके मूल आकार में अलग से सहेजना सबसे अच्छा है, क्योंकि पिक्सेल की संख्या बढ़ाकर छवि गुणवत्ता में सुधार करना असंभव है।
यदि आपको गुणवत्ता बनाए रखते हुए किसी छवि के आकार को एक निश्चित आकार तक कम करने की आवश्यकता है, तो इसे पेंट प्रोग्राम के माध्यम से खोलें, जो विंडोज ऑपरेटिंग सिस्टम में एक मानक उपकरण है। इसके बाद, छवि की एक प्रति सहेजें और जांचें कि क्या उसका आकार बदल गया है। इस मामले में, पेंट बस फ़ाइल से इसके बारे में अतिरिक्त जानकारी मिटा देता है, जिसने इसके समग्र आकार में एक निश्चित अनुपात पर कब्जा कर लिया है।
ऐसे मामले में जब आपको छवि का आकार बदले बिना पिक्सेल की संख्या कम करने की आवश्यकता हो, तो ग्राफिक संपादकों में संपीड़न फ़ंक्शन का उपयोग करें। कृपया ध्यान दें कि इस कार्रवाई से गुणवत्ता में कमी आएगी, लेकिन फ़ाइल का वजन कम हो जाएगा। इस मामले में, छवि की केवल एक प्रति रखने की भी अनुशंसा नहीं की जाती है, क्योंकि इसे पुनर्स्थापित करना अब संभव नहीं होगा।
फ़ोटोशॉप टूल आपके जीवन को आसान बनाने के लिए डिज़ाइन किए गए हैं। और यदि आपको एक साथ कई छवियों का आकार बदलने की आवश्यकता है, तो हमारे पास आपके लिए एक समाधान है! इस संक्षिप्त ट्यूटोरियल में जानें।
जब एक से अधिक हों...
फ़ोटोशॉप में एक छवि का आकार बदलना आसान है, लेकिन यदि आपको 10, 50, या 100 छवियों का आकार बदलने की आवश्यकता हो तो क्या होगा? आप हर चीज़ को व्यक्तिगत रूप से संसाधित कर सकते हैं, लेकिन इसमें आपका बहुत सारा कीमती समय लगेगा, जिसे आप अन्य रचनात्मक समस्याओं को हल करने में खर्च कर सकते हैं।
इस ट्यूटोरियल में, आप सीखेंगे कि एक कस्टम छवि बनाकर और फ़ंक्शन का उपयोग करके एक साथ कई छवियों का आकार कैसे बदला जाए स्वचालन > बैच प्रोसेसिंग(स्वचालित> बैच)।
यदि आप फ़ोटोशॉप में नए हैं और इस कार्य के लिए बहुत जल्दी समाधान की आवश्यकता है, तो ग्राफ़िकरिवर पर हमारी कई आकार बदलने वाली क्रियाओं में से एक चुनें।
1. संबंधित फ़ोल्डर को कैसे सेटअप करें
इस ट्यूटोरियल में हम फ़ंक्शन का उपयोग करेंगे स्वचालन > बैच प्रोसेसिंग(स्वचालित> बैच), जो हमें एक निर्देशिका में कई छवियों का आकार बदलने की अनुमति देगा। इसलिए, यह सुनिश्चित करना महत्वपूर्ण है कि आप सही फ़ोल्डर्स का चयन करें, एक जहां मूल छवियां संग्रहीत हैं और दूसरा जहां छवियों को आकार बदलने के बाद सहेजा जाएगा।
सबसे पहले, दो बनाएं नए फ़ोल्डरआपके कंप्युटर पर। पहले वाले का नाम बताएं मूल छवियाँ(मूल चित्र) और दूसरा छवियों का आकार बदला गया(संशोधित चित्र)।
सुनिश्चित करें कि आप जिन सभी फ़ोटो को बदलने जा रहे हैं वे पहले फ़ोल्डर में हैं। याद रखें कि यह चरण आवश्यक है. अब आप फ़ोटोशॉप को एक निर्देशिका की ओर इंगित कर सकते हैं जहाँ आप अपनी सभी छवियों को दूसरी निर्देशिका में सहेजने से पहले संपादित करना चाहते हैं। आइए अब इस कार्य को पूरा करने के लिए फ़ोटोशॉप एक्शन बनाने की ओर आगे बढ़ें।
2. संचालन का एक नया सेट कैसे बनाएं
यह फ़ोटोशॉप एक्शन आपकी छवियों को सेकंडों में बदलने का एक त्वरित और आसान तरीका है। और एक प्रशिक्षक के रूप में, जब मुझे किसी लेख या पाठ के लिए एकाधिक छवियां तैयार करने की आवश्यकता होती है तो मुझे यह बहुत उपयोगी लगता है, इसलिए मैं केवल इस मामले के लिए एक उपचार तैयार करूंगा।
स्टेप 1
निर्देशिकाएँ बनाने के बाद, Adobe Photoshop खोलें और पैनल पर जाएँ संचालन(क्रियाएँ) मेनू के माध्यम से विंडो > संचालन(विंडो > क्रियाएँ)।
अब जाएँ फ़ाइल > खोलेंअपने कैटलॉग से एक छवि खोलने के लिए. यहां मैं पिक्साबे के इस स्टॉक फोटो का उपयोग करूंगा। इसका मूल आकार है 960 x 635 पिक्सेल.
चरण दो
पैनल में संचालन, बटन पर क्लिक करें फ़ोल्डरऔर एक नया सेट बनाएंआपकी कार्रवाई के लिए (संचालन के लिए)। उसे एक नाम दे दो - आकार बदलने की क्रिया, और ओके पर क्लिक करें.
3. फोटोशॉप में फोटो का आकार बदलने की क्रिया कैसे बनाएं
स्टेप 1
हाइलाइट किए गए फ़ोल्डर के साथ, बटन पर क्लिक करें लिज्त, को एक नया ऑपरेशन बनाएं. चूँकि मैं अपने Envato Tuts+ पोस्ट के लिए उचित आकार की छवियां बनाने के लिए इस क्रिया का उपयोग करने जा रहा हूं, इसलिए मैं इस क्रिया को कॉल करूंगा टट्स+ छवियाँ पोस्ट करें. और आप एक ऐसा नाम दें जो आपके कार्य के अनुरूप हो। जब आपका यह काम पूरा हो जाए, तो बटन पर क्लिक करें अभिलेखअपने लेन-देन की रिकॉर्डिंग शुरू करने के लिए.
चरण दो
जब आप रिकॉर्डिंग कर रहे हों, तो पर जाएँ छवि > छवि का आकार(छवि > आकार) और अपनी आवश्यकताओं के अनुसार चौड़ाई और ऊंचाई बदलें। हमारे लेख कम से कम हैं 850 पीएक्सचौड़ाई तक, इसलिए मैं चौड़ाई को उस आकार में समायोजित कर दूंगा।
चरण 3
लेकिन हमने अभी तक काम पूरा नहीं किया है! चूँकि छवि का आकार बदल दिया गया है, अब समय आ गया है बचानाफ़ाइल। जाओ फ़ाइल > इस रूप में सहेजें(फ़ाइल > इस रूप में सहेजें, और सहेजें निर्देशिका ढूंढें संशोधित फ़ाइलें. जब आपको निर्देशिका मिल जाए, तो सावधान रहें कि क्लिक करने से पहले फ़ाइल का नाम न बदलें बचाना. फिर चुनें गुणवत्तावह छवि जो आप इन jpegs के लिए चाहेंगे। मैं चाहता हूं कि फ़ाइल का आकार छोटा हो, इसलिए मैं चुनता हूं मध्यम गुणवत्ता - 6
.
चरण 4
इस क्रिया के लिए अंतिम चरण बहुत महत्वपूर्ण है. जबकि रिकॉर्डिंग अभी भी सक्रिय है, पर जाएँ फ़ाइल > बंद करें(फ़ाइल > बंद करें) या क्लिक करें नियंत्रण-wफ़ोटोशॉप फ़ाइल को बंद करने के लिए. इस ऑपरेशन को रिकॉर्ड करते समय यह आपका अंतिम चरण होना चाहिए और अब आप क्लिक कर सकते हैं रुकनापैनल में संचालन. यदि आप अंतिम चरण को सक्षम नहीं करते हैं, तो फ़ोटोशॉप आपकी सभी छवियों को बिना किसी को बंद किए फ़ोल्डर में लोड कर देगा। और आपके पास उनमें से कितने हैं, इसके आधार पर आपका कंप्यूटर ख़राब या फ़्रीज़ होना शुरू हो सकता है।
4. ऑटोमेशन कैसे बनाएं
स्टेप 1
अब आप किसी फ़ोल्डर में एकाधिक फ़ाइलों को बदलने के लिए अभी बनाई गई क्रिया का उपयोग कर सकते हैं। ऐसा करने के लिए, पर जाएँ फ़ाइल > स्वचालन > बैच प्रोसेसिंग(फ़ाइल > स्वचालित > बैच).
चरण दो
स्थापनाओं में प्रचय संसाधन, चुनना ऑपरेशन सेट, जिसे आपने अभी-अभी बनाया है, साथ ही संचालनआप कौन सा चाहते है निष्पादित करना. इससे पहले कि आप क्लिक करें ठीक है, चुननावह फ़ोल्डर जिसमें वे छवियाँ हैं जिन्हें आप बदलना चाहते हैं। क्योंकि बनाया गया ऑपरेशन छवियों को फ़ोल्डर में सहेजता है छवियों का आकार बदला गया, आपकी सभी नई छवियां वहां दिखाई देंगी।
बस इतना ही! यह क्रिया अब फ़ोल्डर में प्रत्येक छवि पर लागू की जाएगी, और नई फ़ाइल लोड होने से पहले प्रत्येक फ़ाइल बंद कर दी जाएगी। अपनी भविष्य की परियोजनाओं में इसका उपयोग करके कार्रवाई का आनंद लें, या अपनी आवश्यकताओं के अनुरूप इसे अनुकूलित करें।
निष्कर्ष
इस छोटी सी कार्रवाई को बनाने में कुछ समय खर्च करके, अब आप अपनी भविष्य की परियोजनाओं में अपनी छवियों के प्रसंस्करण समय में काफी तेजी लाएंगे। मुझे आशा है कि आपको यह लघु ट्यूटोरियल पसंद आया होगा! यदि आपके कोई प्रश्न हों तो मुझे टिप्पणियों में बताएं।
क्या आप फ़ोटोशॉप क्रियाओं के बारे में अधिक जानना चाहते हैं? समय बचाने के और तरीके जानने के लिए इन त्वरित ट्यूटोरियल को देखें।